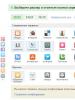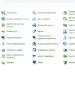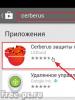Інсталяція Windows XP на ноутбук з диска. Не встановлюється Windows Чому не ставиться віндовс хр
Не встановлюється Windows XPпроцес установки переривається на початку і супроводжується появою синього екрана з описом коду помилки. Також установка може перерватися на середині, з повідомленням, що програма установки не виявила жорсткий диск. Давайте розглянемо більшість можливих причин виникнення таких помилок.
Не встановлюється Windows XP
- Нерідко винуватцем подібних проблем є дисковод, який бував і раніше не завжди міг прочитати потрібну нам інформацію з CD/DVD дисків, але як би справа до встановлення операційної системи не доходила і ми не звертали на це увагу. Установка в цьому випадку може призупинитись і зависнути на будь-якому етапі інсталяції Windows XP, варто замінити дисковод і процес інсталяції пройде без помилок. Якщо другого дисководу немає, можна спробувати .
- Так само невдача може бути через самий інсталяційний диск з Windows, який може бути пошкоджений.
- Якщо у вас вже було кілька безрезультатних спроб встановити Windows XP, то перед черговою інсталяцією розділ для встановлення краще видалити зовсім.
- Тепер складніше, встановлюємо операційну систему на ноутбук, або на стаціонарний комп'ютер з дуже новою материнською платою і програма установки "не бачить" жорсткий диск, відбувається це тому, що в BIOS режим роботи IDE/SATA-контролера чіпсету вказано значення AHCI. Значення AHCI присутнє лише на дуже нових материнських платах, IDE/SATA-контролер яких може працювати у режимі SATA II.
Режим SATA II говорить про високу швидкодію дискової підсистеми при роботі з кількома програмами, тільки для встановлення Windows XP вам знадобиться дискета з драйверами або ви повинні будете інтегрувати драйвера SATA в дистрибутив Windows XP. Коли розроблялася система Windows XP інтерфейс SATA ще не існувало. Можна переключити опцію AHCI в IDE і для звернення до SATA-накопичувачів ми будемо використовувати принцип роботи звичайного IDE-контролера, це трохи знизить швидкодію дискової підсистеми, але і драйвера шукати не треба - все необхідне є в дистрибутиві операційної системи. та встановити операційну систему, читайте на нашому сайті. Ось ми й розглянули деякі причини того, що ми маємо. Windows XP не встановлюється.
Як встановити Windows XP на ноутбук? Якщо ви раніше не встановлювали Windows і зіткнулися з цим вперше, то перед тим як приступити до установки обов'язково прочитайте урок. Після встановлення обов'язково встановіть програму Ccleaner. Про те як встановити та користуватися програмою я написав урок.
Встановлюємо XP на ноутбук Toshiba Satellite L655. Проблема така:
Не вдалося запустити Windows через зіпсований або відсутній файл: WINDOWSsystem32configsystem можна спробувати відновити цей файл, запустивши програму інсталяції Windows з оригінального інсталяційного CD-ROM. Виберіть 'r' у першому діалоговому екрані, щоб запустити процедуру відновлення
Ми не відновлюватимемо. Ми перевстановимо ОС. Заодно навчимося встановлювати ОС. Зокрема Windows XP.
Зі озброєння у мене тільки Ліцензійний диск Windows XP Service Pack 3:

Але це не означає, що у вас має бути такий же. Ви можете взяти Zver, Chipабо будь-яке інше складання. Можна навіть піратську. Vista, 7 і 8 не береться до уваги так як у нас урок з XP.
Отже, вставте диск у дисковод, увімкніть ноутбук і одразу затисніть клавішу «DEL»або "F2"на клавіатурі, доки комп'ютер не зайде в Біос. У всіх БІОС може виглядати по-різному залежно від виробника та версії. Але налаштування в основному однакові. У нашому випадку ось так виглядає Біос:

Виберіть вкладку «BOOT». Якщо немає такої вкладки, перейдіть по вкладках і знайдіть у якій з них міститься параметри завантаження пристроїв.

У вас теж має бути приблизно таким. Ви відразу помітите, якщо пробіжитесь по вкладках. Тепер наше завдання зробити так, щоб ноутбук завантажувався з диска. А для цього нам треба поміняти місцями 1 та 2 пункти (Див. фото), тобто.
першим зробити CD/DVD. у моєму випадку, щоб поміняти місцями пункти треба вибрати пункт і натиснути f5або f6. У вас може бути інакше: + і — , або через Enter. Після цього йдемо на вкладку Exit, вибираємо Save & exit setup. і тиснемо бл. Все, налаштування БІОС закінчено. Ваш ноутбук перезавантажується, чекаємо коли на екрані з'явиться напис «Press any key to boot from CD…», що означає «натисніть будь-яку клавішу, щоб завантажити з компакт-диска». Тиснемо будь-яку клавішу і з'являється відразу програма установки.

Після перевірки конфігурацій системи вам буде запропоновано встановити систему або відновити існуючу систему. Тут потрібно вибрати ВВЕДЕННЯі приступити до встановлення:




Натискаємо C=продовжити встановлення:

Вибираємо "Форматувати розділ у системі NTFS":

Тиснемо F:


І програма починає копіювати файли:

Після цього комп'ютер буде перезавантажено:

Увага!!! після перезавантаження вам знову запропонують натиснути будь-яку клавішу. «Press any key to boot from CD…» нічого не натискайте А то установку почнете заново!Або якщо хочете, щоб такий напис більше не з'являвся, можете зайти в БІОС і поставити завантаження з жорсткого диска (тобто все повернути на місце)Ви це вмієте ви це.
Після перезавантаження продовжуємо встановлення, але вже трохи в іншій обстановці:

Можете нічого не налаштовувати та натиснути ДАЛІ:




Налаштовуємо дату, час та часовий пояс і тиснемо далі:

Якщо з'явиться таке повідомлення, натисніть ОК:


Виберіть пункт «Відкласти цю дію», і натискаєте ДАЛІ:

Пишемо ім'я облікового запису. Можна до п'яти облікових записів, але це за бажанням. ДАЛІ:

Тиснемо готово:

Встановлення завершено! УРА!!

Залишилося встановити драйвера для нормальної роботи комп'ютера. Диски з драйверами (зазвичай вони йдуть разом із ноутбуком при покупці) у вас є, якщо ви їх добре зберігали. Або можна завантажити з сайту виробника ноутбука чи обладнання.
Часто, користувачі-початківці, для економії часу і грошей, роблять . Користувач, який робить інсталяцію вперше, може зіткнутися з проблемами і може ставити питання, чому не встановлюється Windows?. Операційні системи сімейства Windows дуже популярні і зараз необхідно знати, з яких причин вони можуть не встановлюватися.Неправильне налаштування BIOS.
Будь-яка чиста інсталяція Windows починається з підготовки комп'ютера. На цьому етапі при спробі інсталяції Windows з диска або флешки з'являються проблеми і нічого не встановлюється. Щоб усе запрацювало, потрібно виставити на завантаження той пристрій, який зчитуватиме носій з Windows. Наприклад, якщо установка буде виконуватися з DVD/CD диска, то першим пристроєм на завантаження має бути дисковод DVD/CD з оптичним накопичувачем (диском)Якщо потрібна , то першим пристроєм на завантаження має бути сама флешка, а точніше USB HDD, USB Flash, USB Drive також у БІОС може бути підпис за назвою вашої флешки або щось подібне, залежить від версії прошивки БІОС і моделі материнської плати комп'ютера. Перед тим, як зберегти вибрані настройки, потрібно переконатися, що вимкнений флоппі дисковод. Необхідно зайти в розділ "Standard CMOS Features", де потрібно вимкнути "Floppy - 1.44 або Drive A". Далі потрібно зберегти налаштування, натискаємо F10 та YES. Комп'ютер перевантажиться і система почне інсталяцію Windows з диска або флешки.
Ще при установці флешки можуть виникати проблеми з типом використання жорсткого диска. На сучасних комп'ютерах вінчестер може працювати у режимах IDE AHCI та RAID. Якщо у вас немає рейду масиву дисків, то розберемо інші налаштування. У розділі IDE configuration можна знайти ці настройки. Рекомендую використовувати режим AHCI, але при інсталяції Windows зі старих флешок може з'явитися напис про відсутність драйвера. Якщо у вас виникла така проблема, приєднайтеся до режиму IDE і тоді установка піде без помилок. Докладніше про налаштування біосу.
Побитий образ системи або пошкоджений носій.
Ще однією постійною проблемою є неправильний запис образу з Windows. Погана болванка (чистий диск), пошкоджений DVD/CD-дисківник, через який записували Windows. Це ж може бути і з флешкою - бита пам'ять або несправні порти USB на материку. Так само буває так, що обладнання справно і працює правильно, а сам образ пошкоджено спочатку ще до моменту запису, наприклад недокачан або взагалі при заливанні на сайт був пошкоджений. У цьому випадку необхідно мати під рукою кілька образів Windows на різних накопичувачах. Можна спробувати встановити операційну систему за допомогою іншого дисковода, наприклад, зовнішнього. Використовуйте різні методи інсталяції Windows та пристрою, щоб виключити мету – встановити Windows.Пошкоджено апаратну частину комп'ютера.
Ще однією проблемою є відмова апаратної частини комп'ютера. Це може бути пошкоджена материнська плата, відеокарта, жорсткий диск, оперативна пам'ять, блок живлення та процесор.Необхідно провести. Виявити пошкоджену деталь та замінити чи відремонтувати її. Для цього є багато тестів, для яких не потрібна ОС. Перевірити материнську плату, процесор та відеокарту можна утилітою PC Test. Вінчестер можна перевірити програмою HDD Regenerator. Оперативну пам'ять утилітою MemTest. Блок живлення можна перевірити через Біос або просто фізично.
Застаріла апаратна частина ПК
Тут думаю все зрозуміло, якщо апаратна частина комп'ютера не відповідає мінімальним системним вимогам для інсталяції Windows, то ви не зможете її встановити. Наприклад, для встановлення Windows 10 у вас на комп'ютері повинно бути не менше 1Гб оперативної пам'яті, місця на жорсткому диску не менше 16Гб, частота процесора повинна бути не менше 1 GHz. Відеокарта має підтримувати DirectX 9.0c. Зрозуміло, що такий комп'ютер не зможе забезпечити комфортну роботу. Тому для нормальної роботи необхідний багатоядерний процесор частотою понад 1,6 ГГц та 2 Гб оперативної пам'яті. Іноді всі параметри можуть відповідати крім відео або звукової карти. Наприклад, у багатьох стоять відеокарти ATI Radeon x700 на 256 або 512Мб пам'яті. Начебто не дуже старі відеокарти. Але вони не мають підтримки DirectX 9.0c. Вони підтримують DirectX 9.0b, але вже не можуть працювати на Windows 8, 8.1 і 10. Уважно вивчіть всі характеристики вашого комп'ютера перед встановленням Windows на відповідність системним вимогам. І якщо вони підходять, тільки тоді починайте встановлення.Чому ще може не встановлюватися Windows?
Старий BIOS материнської плати або відеокарти. Оновіть їх.Вимкнений шлейф або живлення, перевірте підключення всіх шлейфів та кабелів.
Конфліктуючі деталі – мережні карти, звукові карти, телевізійні тюнери та подібні.
Складання Windows, багато хто качає складання операційних систем і намагається їх встановити. Такі операційні системи, часто, просто не можуть бути встановлені на певні комп'ютери. Використовуйте чисті оригінальні образи Windows для встановлення і тоді у вас не повинно виникнути жодних проблем.
Не встановлюється Windows XPпроцес установки переривається на початку і супроводжується появою синього екрана з описом коду помилки. Також установка може перерватися на середині, з повідомленням, що програма установки не виявила жорсткий диск. Давайте розглянемо більшість можливих причин виникнення таких помилок.
Не встановлюється Windows XP
- Нерідко винуватцем подібних проблем є дисковод, який бував і раніше не завжди міг прочитати потрібну нам інформацію з CD/DVD дисків, але як би справа до встановлення операційної системи не доходила і ми не звертали на це увагу. Установка в цьому випадку може призупинитись і зависнути на будь-якому етапі інсталяції Windows XP, варто замінити дисковод і процес інсталяції пройде без помилок. Якщо другого дисководу немає, можна спробувати .
- Так само невдача може бути через самий інсталяційний диск з Windows, який може бути пошкоджений.
- Якщо у вас вже було кілька безрезультатних спроб встановити Windows XP, то перед черговою інсталяцією розділ для встановлення краще видалити зовсім.
- Тепер складніше, встановлюємо операційну систему на ноутбук, або на стаціонарний комп'ютер з дуже новою материнською платою і програма установки "не бачить" жорсткий диск, відбувається це тому, що в BIOS режим роботи IDE/SATA-контролера чіпсету вказано значення AHCI. Значення AHCI присутнє лише на дуже нових материнських платах, IDE/SATA-контролер яких може працювати у режимі SATA II.
Режим SATA II говорить про високу швидкодію дискової підсистеми при роботі з кількома програмами, тільки для встановлення Windows XP вам знадобиться дискета з драйверами або ви повинні будете інтегрувати драйвера SATA в дистрибутив Windows XP. Коли розроблялася система Windows XP інтерфейс SATA ще не існувало. Можна переключити опцію AHCI в IDE і для звернення до SATA-накопичувачів ми будемо використовувати принцип роботи звичайного IDE-контролера, це трохи знизить швидкодію дискової підсистеми, але і драйвера шукати не треба - все необхідне є в дистрибутиві операційної системи. та встановити операційну систему, читайте на нашому сайті. Ось ми й розглянули деякі причини того, що ми маємо. Windows XP не встановлюється.
Як відомо всім для роботи з комп'ютером нам необхідна операційна система, яка згодом приходить у «непридатність» через віруси, «сміття» та інші фактори. Багато хто вважає, що краще звернутися за переустановкою до професіонала, але я пропоную Вам покрокову інструкцію інсталяції Windows XP. З вивчення якої у Вас не залишиться сумнівів, що Ви зможете встановити Windows XP.
Чому доводиться встановлювати заново Windows?
За даними статистики, маючи навіть гарний захист комп'ютера від вірусів і акуратному поводженні раз на три роки все ж таки доводиться встановлювати заново Windows xp. «Сміття» який накопичується в системі це часом залишки від видалення програм та ігор, де містяться налаштування, файли конфігурацій та інші системні файли старої програми. Багато програм роблять записи в реєстрі, а після видалення запис, як і раніше, залишається «жити» в системі. Так само буває, що комп'ютер повис і його не виходить «оживити» і висновок напрошується сам: потрібно встановлювати нову Windows XP.
Настроювання комп'ютера для завантаження з диска.
Зазвичай під час завантаження комп'ютера на мить з'являється заставка материнської плати, зетем йде перевірка post і ми бачимо вітання «Windows XP». Для встановлення нам не потрібно запускати сам віндовс, а потрібно запустити диск з нашим чином windows xp. Для цього потрібно зайти до Bios. Для входу в Bios необхідно, коли комп'ютер увімкнено, натиснути клавішу DEL або F1. (На ноутбуках використовується F1, F2, F3, DEL, Ctrl+Alt+Esc. Якщо ж не одна комбінація не підійшла, то необхідно подивитися на оф.сайті як увійти до bios).
Найчастіше зустрічаються лише два типи bios:

1. Phoenix AwardBIOS.
Якщо у вас саме ця версія, то необхідно зробити наступне: увійти до розділу Advanced BIOS Features, у ньому вибрати пункт First Boot Device і присвоїти значення CD-ROM. Потім натисніть клавішу F10 (для збереження параметрів і виходу) і в діалоговому вікні виберіть Yes.

2. American Megatrends BIOS.
У цій версії фон буде сірим і розділи будуть прописані вгорі. Для початку необхідно увійти до розділу Boot, потім підрозділ Boot Device Priority і в пункті 1st Boot Device вибрати свій CD-ROM привід. І так само як і в Phoenix AwardBIOS тиснемо клавішу F10 і підтверджуємо Yes.
На цьому налаштування комп'ютера завершено.

Запуск інсталятора windows.
Насамперед необхідно вставити диск з віндовсом в дисковод і перезавантажити комп'ютер. На темному екрані ми побачимо напис "Press any key to boot from CD", що означає натисніть будь-яку клавішу для завантаження диска, що ми й робимо. Цей напис відображається не більше п'яти секунд, тому потрібно негайно натиснути на будь-яку клавішу. Якщо ж ви не встигли, слід перезапустити комп'ютер і знову натиснути клавішу.

На моніторі ми побачимо що пішла установка windows. Втрутитися не варто за винятком, якщо ви хочете встановити особливий драйвер RAID або SCSI. У цьому випадку потрібно натиснути клавішу F6.


Ми тиснемо Enter і з'являється ліцензійна угода, для угоди та продовження встановлення тиснемо F8. Далі необхідно вибрати розділ жорсткого диска, на який буде здійснюватися установка. Якщо диск новий і на ньому є лише нерозмічена область необхідно створити розділ (клавіша C), у ньому вказуємо необхідний розмір.

Також нам буде запропоновано форматування жорсткого диска швидке та звичайне. Форматування найкраще виконувати звичайне з файловою системою ntfs. Після всього нарешті піде довгоочікувана установка windows xp, по завершенню комп'ютер сам перезавантажиться і з'явиться вікно з написом «Press any key to boot from CD», цього разу ми не чого не тиснемо!

З'явиться ось таке вікно, в якому не чого міняти не потрібно, а ось у наступному обов'язково вводимо Ім'я та Організацію.



Пароль встановлюється за бажанням користувача. Дату, час та часовий пояс залишаємо як є або за потреби коригуємо.

Якщо ж драйвер мережної карти був вбудований в дану збірку віндовса, то ви побачите налаштування мережевих параметрів, в яких необхідно вибрати «Звичайні параметри» і натиснути «Далі».

При виборі робочої групи чи домену варто відзначити перший пункт зі значенням WORKGROUP.

Ну ось ми бачимо логотип Microsoft та останні налаштування конфігурації windows.
Привітання із входом у систему та завантаженням робочого столу.
Вконтакте