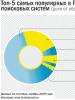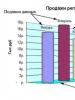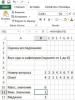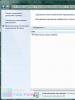Как правильно установить программу скайп на компьютер. Как установить и настроить Скайп на компьютере. Как создать аккаунт в Skype, сделать групповой звонок и включить демонстрацию экрана. Блокировка сообщений от посторонних
Для чего же нужно установить Skype? — что бы общаться с близкими людьми на расстоянии с возможностью видеосвязи. Что бы звонить далеким родственникам на любой телефон по минимальным ценам и не переплачивать за роуминг. Что бы общаться с интересными людьми в скайп конференциях и многое многое другое. Установить Skype очень просто, главное точно следовать инструкциям.
Установка Skype
- Установка программы не получится без дистрибутива. Поиск его, наверное самая важная часть. Лучше всего скачивать дистрибутивы с официальных сайтов. В нашем примере skype нужно скачать .
- Теперь переходим непосредственно к установке скайпа, запускаем скачанный файл двойным кликом.
- Этот шаг встречается почти во всех случаях установки программ. После запуска нам необходимо выбрать язык установки и указать параметры установки. Открываем «Дополнительные настройки».

- Теперь необходимо указать дополнительные параметры, по умолчанию эта настройка подходит для большинства пользователей.

- После настройки всех параметров нажимаем «Я согласен — далее».

- Установка дополнительных программ в наше время встречается почти всегда и отчасти является рекламой сторонних проектов. Снимаем все галочки и жмем «Продолжить».

- Начался процесс установки, ждем окончания.
- После окончания жмем «продолжить». В случае установки других программ в этот момент может выскочить предложение перезагрузить компьютер, перезагрузка в этом случае обязательна.

- В этом пункте скайп предлагает настроить параметры звука и видео. Настройки по умолчанию подходят всем, ничего не меняя жмем продолжить.

- Установка аватара не является обязательной, жмем отложить.

- В последнем пункте жмем «Использовать skype».
Возможно после 7го пункта вам придется ввести свои логин и пароль от skype , если у вас их нет — регистрируемся
Привет, сегодня я расскажу как пошагово установить Skype на компьютер и, естественно, бесплатно. Чтобы в дальнейшем он работал без перебоев и разрывов соединений.
В настоящее время компьютер или ноутбук есть практически в каждой семье. Для многих это средство для отдыха, работы и общения с друзьями, близкими или коллегами. Одной из наиболее удобных и широко распространенных программ, позволяющих обмениваться текстовыми сообщениями, совершать видеозвонки или общаться при помощи голоса, является Skype (Скайп).
- Какова скорость подключения интернета ? Если при использовании Скайпа планируется общаться только при помощи текстовых или голосовых сообщений, то вполне достаточно будет тарифа со скоростью 250 Кбит/сек. При планировании видеозвонков лучше перейти на скорость соединения не менее 500 Кбит/сек. Интернет-подключение должно отличаться стабильностью, в противном случае общение по Скайпу будет невозможно или затруднено.
- Для использования Скайпа со всем функционалом обязательны веб-камера , микрофон и наушники или колонки , чтобы воспроизводить звук.
Если пользователь опытный, то для него не составит труда установить данное программное обеспечение на свой компьютер или ноутбук с операционной системой Windows 7, 8 или 10 и даже Linux, а вот если опыт только нарабатывается, то стоит воспользоваться специальной инструкцией.
Как же установить Skype на компьютере пошагово?
- В первую очередь необходимо найти в сети интернет разработчиков программы и скачать программу оттуда, найдя на экране кнопку с названием «Загрузка» в меню или просто на главной странице. Конечно, можно скачать Skype с любого сайта, однако официальный сайт дает гарантию, что это будет последняя версия программы со всеми обновлениями, а также то, что вместе с требуемым программным обеспечением пользователь не закачает к себе вредоносные вирусы.
- После этого человек попадает на страницу для загрузки . Предлагается выбрать версию Скайпа, совместимого с программным обеспечением пользователя.
 Здесь надо быть очень внимательным и прочитать всю имеющуюся информацию и нажать кнопку «Skype для Windows». Затем будет начато автоматическое скачивание Скайпа в папку «Загрузки», либо другую, которую вы сами назначили.
Здесь надо быть очень внимательным и прочитать всю имеющуюся информацию и нажать кнопку «Skype для Windows». Затем будет начато автоматическое скачивание Скайпа в папку «Загрузки», либо другую, которую вы сами назначили.
- На данном этапе нужно запустить скачанный установочный файл, носящий название «SkypeSetup.exe». После двойного щелчка откроется окно, где нужно будет выбрать на каком языке открывалась программа — на русском, либо любом другом. Если программное обеспечение предлагает другой язык, отличный от нужного, то его можно выбрать самостоятельно.

- В следующем окне лучше всего снять все галочки, чтобы отказаться от дополнительных сервисов Microsoft, пропагандируемых разработчиком. Затем вновь нужно нажать «Продолжить».
- После этого программа займется непосредственной установкой, которая может занять от двух до трех минут, а затем запустится сам Skype.

- В появившемся окне программа предложит ввести свои учетные данные для входа в Скайп
 или зарегистрировать новую учетную запись.
или зарегистрировать новую учетную запись. Если пользователь хоть раз заводил свой логин и пароль в Скайпе на своем компьютере или любых других устройствах, то они подойдут и для вновь установленной программы.
Если пользователь хоть раз заводил свой логин и пароль в Скайпе на своем компьютере или любых других устройствах, то они подойдут и для вновь установленной программы. - Если же у вас нет , то на этом этапе необходимо ввести код, который был выслан на ваш телефон или же электронную почту.

Как установить значок Скайпа на рабочий стол
Обычно ярлык Скайпа автоматически появляется на рабочем столе после установки программы. Если же этого не произошло, то необходимо.
Наверняка вам тоже приходилось искать нужный контакт среди десятков аккаунтов Skype, которые как две капли воды похожи друг на друга. Для примера попробуйте ввести в поисковик программы, имя человека. В результате можно получить около сотни одинаковых контактов без фотографии, с одинаковым именем и фамилией, единственным отличием может быть разный город проживания. Найти нужный аккаунт в таком случае практически нереально. Насколько все проще, если у пользователя установлена не пустая аватарка, а с реальной фотографией или, по крайней мере, с характерной картинкой. Но как показывает статистика, большинство пользователей не установили фото на аву в скайп исключительно по причине того, что не до конца разобрались, как это сделать самостоятельно. Если у вас есть буквально две – три минуты, можно исправить ситуацию прямо сейчас!
Как установить свое фото в Skype
Сделать это достаточно просто, конечно, при условии, что к компьютеру подключена и . Обычно при регистрации аккаунта программа сама предлагает сфотографировать себя на аватар. Если в этот момент, по каким – либо причинам вы не захотели этого делать, можно исправить ситуацию в любой момент. Для этого потребуется:

Внимание! Если фотография не удалась расстраиваться не стоит. На этой же странице можно легко удалить все неудачные фото, просто нажав крестик в углу снимка.
А если качество снимка вас не устраивает, то логично было бы в магазине и купить ее. И уже с помощью новой веб-камеры сделать снимок.
Можно ли поменять фото в Skype?
Конечно! И в некоторых ситуациях даже нужно. Особенно если при первом взгляде на аватар сразу же оканчивается всякое желание общаться с человеком. Как поменять фото в скайпе? Для этого делаем следующее:
- Выполняем все шаги предыдущей инструкции.
- После открытия окна, в котором предлагают сделать новое фото или установить уже существующую картинку, жмем обзор.
- В новом окне предложат выбрать исключительно из уже сделанных в Skype фотографиях. Чтобы расширить поиск, необходимо указать папку, из которой вы хотите установить изображение.
- Выбираем необходимое. Жмем клавишу открыть.
- Заново открывается предыдущее окно, в котором есть клавиша « Использовать это изображение». Жмем на него. Все новая фотография установлена. Наслаждайтесь!
Важно! В Skype в качестве аватарки можно установить уже сделанную фотографию. Также возможно сфотографироваться заново. Некоторые пользуются этой функцией, постоянно меняя картинку аватарки на телефоне.
Что делать если Skype отказывается менять фотографию

Еще одна проблема, с которой могут столкнуться пользователи Skype, это нежелание программы делать какие-либо изменения относительно смены аватарки. Причин этому может быть несколько, а вот справиться ситуацией можно исключительно одним способом. Отказ редактировать данные может быть вызван ошибкой в программном обеспечении. Попробуйте полностью выйти из Skype и потом запустить его заново. Если это не помогло, придется заново переустановить ПО, работать в нормальном режиме эта версия все равно не будет. Да и не забудьте сохранить ваши контакты перед . Сделать новую фотографию можно будет сразу после установки новой версии, пройдя процесс авторизации.
Если вы хотите пообщаться со своими дальними родственниками или друзьями бесплатно, через Интернет, то для это существует отличная бесплатная программа Skype.
В ней вы сможете звонить своим знакомым, общаться в видеочате, посылать мгновенные сообщения, отправлять файлы и многое многое другое.
Что нужно сделать, чтобы начать пользоваться Skype?
Сначала заходим на сайт, с которого будем загружать установочный файл самой программы. Чтобы скачать новейшую версию данной программы, перейдите по указанной ссылке: скачать скайп для Windows 7 .
Как установить скайп?
Если вы уже зашли на эту страницу, то прямо по центру вы увидите кнопку "Скачать" или "Загрузить" это можно сделать бесплатно. Нажимаете на нее, далее открывается всплывающее окно, в котором вы должны выбрать действие "Сохранить":
После того, как вы выбрали нужный пункт, открывается следующее окно, в котором вам следует выбрать путь, куда будет сохранен установочный файл программы. Чтобы не запутаться, советуем выбрать "Рабочий стол" и нажать "Сохранить":

Некоторое время вы должны провести в ожидании, потому что установочный файл программы будет скачиваться через браузер на ваш компьютер. Когда файл скачается, нужно выполнить следующее:
- Открыть установочный файл Skype.
- Выбрать язык установки, в последствии в самой программе будет автоматически выбран этот же язык.
- Если вы не хотите каждый раз включать скайп, то есть такая очень удобная опция, которая позволяет программе автоматически запускаться при включении компьютера. Стоит лишь поставить галочку напротив "Запустить Skype при запуске компьютера".
- После выбора всех необходимых настроек нужно нажать "Я согласен (-на) - далее":

После этого откроется следующее окно, в котором вам нужно будет убрать галочку возле строчки "Установить плагин Click to Call от Skype" и нажать на кнопку "Продолжить":

Далее появится следующее окно, в котором будет предлогаться установка дополнительных параметров поиска через американскую поисковую систему "bing", а также новости от "MSN", но это вам не нужно, так что убираем напротив этих параметров галочку и переходим дальше, нажав кнопку "Продолжить":

Теперь мы перешли собственно, к самой установке программы Skype на ваш персональный компьютер. Скорость установки программы будет зависить в первую очередь от параметров вашего компьютера (т.е. насколько он мощный), а также от скорости соединения с Интернетом. Обычно, установка Skype не занимает более 10 минут времени.

После успешной установки программы, она откроется и у вас на экране появится окно, в котором вам нужно будет войти в программу, введя подходящий логин и пароль. Если вы не зарегистрированы в программе, то это нужно будет сделать, нажав кнопку "Создать учетную запись".

После того, как вы введете верные данные, можете войти в свою учетную запись.

Далее откроется приветственное и вводное сообщение, во вкладке которого вы должны нажать "Продолжить", конечно же, перед этим нужно прочесть само сообщение. После этого откроется окно с настройкой и проверкой звука и видео.


Если у вас нет ни микрофона, ни видеокамеры, то настройка дополнительных параметров будет недоступна. Если же у вас имеется хотя бы один из этих девайсов, то вы уже можете настроить его, как вам будет удобно и начать общаться с близкими и друзьями.
В заключительном этапе установки программы вы сможете выбрать свой аватар, который будет доступен для просмотра друзьям.

Теперь программа готова к использованию. Для того, чтобы начать работу со Skype, нужно нажать кнопку "Использовать Skype". Теперь вы можете чатиться с друзьями, общаться по видео, отправлять веселые смайлы и многое другое. Приятного пользования!
» является ярким представителем программ, позволяющих общаться с друзьями через видеосвязь. Использовать Skype очень просто, даже люди пожилого возраста с удовольствием и легкостью могут разговаривать со своими близкими посредством этой программы.
Как можно добавить человека в контакты (или по-другому - в друзья) в «Скайпе»? В данной статье будут рассмотрены основные способы, а также возможные проблемы при добавлении друзей.
Мгновенный способ добавления
Рассмотрим самый быстрый и действенный вариант связи с другом. Что для этого нужно? Конечно, чтобы каждый из пользователей был зарегистрирован в Skype, знать имя пользователя (логин), электронную почту, которую тот указывал при регистрации, номер телефона или имя и фамилию. Проще всего искать через логин внутренней системы.
- В верхней части экрана, слева можно найти строку для поиска людей. Она находится над списком контактов.
- Введите в поле логин или другие известные данные и нажмите на лупу, чтобы начать поиск.
- Программа выведет на экран пользователей, подходящих под ваш запрос. Например, проводя поиск по имени и фамилии, можно получить очень большое количество людей из разных стран, но с одинаковыми фамилиями и именами.
- Зачастую не удается найти нужного человека в таком списке. В таком случае рекомендуется уточнить у друга его логин в системе или адрес электронной почты.
- После того, как нужный человек был найден в появляющемся списке, следует жать на приглашение. Откроется диалог и возможность добавить в друзья.
- Напишите короткое сообщение, чтобы юзер вас узнал, и отправьте запрос.
Помните, что человек будет добавлен в список друзей только после того, как примет ваше приглашение. Конечно, он будет там отображен и до того, но вы не будете видеть его статус.
Еще о добавлении пользователей
Другой вариант осуществляется через меню «контакты». Эта кнопка находится вверху окна программы, рядом с «Видом», «Инструментами» и «Звонками». Нажмите на нее, а затем на верхнюю строчку – «Добавить контакт».

Нажмите на его аккаунт, напишите приглашение и отправьте его, кликнув на соответствующую кнопку.
Если пользователя нет в Skype
В левой части окна нажмите на кнопку «Все», а затем выберите ссылку «Пригласите друзей в скайп». Далее нужно заполнить необходимые поля. Введите имя человека, его мобильный телефон или адрес электронной почты. Нажмите на кнопку «Отправить», после чего друг получит приглашение и сможет с легкостью зарегистрироваться. Конечно, такой способ не означает, что обычная регистрация в «Скайпе» больше не доступна.