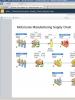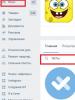Как сделать необязательными заполнения программно 1с. Подстановка единственного значения на который у пользователя есть права
Управление формой осуществляется посредством различных элементов формы, которые расположены иерархически на закладке Элементы конструктора формы. Самым главным элементом является сама форма, которая расположена вверху иерархии элементов, а остальные элементы ей подчинены.
Все элементы формы можно разделить на пять групп: поля, элементы группировки, кнопки, декорации и таблицы. В своих статьях я разберу каждую из групп. В этой статье мы начнем изучать один из видов элемента поле — поле ввода , но перед этим научимся добавлять элемент на форму.

Добавление элементов на форму
Делается это достаточно просто: необходимо выделить элемент Форма в окне Элементы конструктора формы и нажать на кнопку «Добавить». После этого откроется окно, в котором необходимо выбрать нужный тип элемента

После выбора, элемент нужного появится в окне Элементы
.
Элемент управляемой формы Поле
Разберем элемент управляемой формы Поле . Этот элемент нужен для ввода информации на форме. А также для отображения какой-либо информации. После того, как Вы добавите этот элемент на форму, справа откроется палитра свойств элемента формы. Пока Вас должны интересовать два свойства – ПутьКДанным и Вид.

В свойстве ПутьКДанным разработчик может связать элемент формы с нужным реквизитом формы. Обратите внимание, что после того, как был добавлен элемент Поле ввода на форму он не отобразился на самой форме. Это произошло потому, что наш новый элемент не связан с . Для примера я создал на форме обработки несколько реквизитов с разными примитивными типами и один реквизит с ссылочным типом.

Теперь свяжем наш недавно добавленный элемент формы с одним из реквизитов, для этого выберем нужный реквизит с свойстве элемента ПутьКДанным.

После этого заполнятся свойства ПутьКДанным и Вид, а сам элемент отобразится в представлении формы.

Обратите внимание на свойство элемента Вид . При помощи этого свойства определяется функциональность поля ввода. Можно выбрать различные значения этого свойства.

В зависимости от выбранного значения будет определятся функционал. На рисунках выше выбрано значение – поле ввода , т.е. мы можем вводить какие-либо значения в это поле ввода, а если выбрать значение поле надписи , то ни чего вводить мы не сможем.

Этот значение свойств Вид поля ввода удобно выбирать, когда нужно просто показать справочную информацию пользователю.
Теперь добавим новый элемент формы с типом Поле ввода и свяжем его с реквизитом РеквзитДата посредством уже знакомого нам свойства ПутьКДанным

Как Вы видите вид поля ввода поменялся, а так же поменяется возможный выбор значений свойства Вид.

Таким образом, делаем вывод – функциональность поля ввода зависит от типа реквизита.
Для реквизита с типом Булево будут доступны следующие значения свойства Вид.

А для реквизита с ссылочным типом будут доступны иные значения свойства Вид.


Более подробно работа с элементами формы на практичных примерах дается в книге «Основы разработки в 1С:Такси. Разработка управляемого приложения за 12 шагов» .
Иногда кажется, что изучить язык программирование в 1С сложно и трудно. В действительности программировать в 1С — легко. Помогут Вам легко и быстро освоить программирование в 1С мои книги: и «Основы разработки в 1С: Такси»

Изучите программирование в 1С с помощью моей книги «Программировать в 1С за 11 шагов»
- Без сложных технических терминов.
- Более 700 страниц практического материала.
- Каждое задание сопровождается рисунком (скриншот).
- Сборник задач для домашней проработки.
- Книга написана понятным и простым языком — для новичка.

Эта книга подойдёт тем, кто уже начал программировать и испытывает определенные сложности с этой темой и тем, кто уже давно программирует, но ни разу еще не работал с управляемыми формами 1С
- Без сложных технических терминов;
- Более 600 страниц практического материала;
- Каждый пример сопровождается рисунком (скриншот);
- Книга посылается на электронную почту в формате PDF. Можно открыть на любом устройстве!
Промо-код на скидку в 15% — 48PVXHeYu
Если Вам помог этот урок решить какую-нибудь проблему, понравился или оказался полезен, то Вы можете поддержать мой проект, перечислив любую сумму:
можно оплатить вручную:
Яндекс.Деньги — 410012882996301
Web Money — R955262494655
Вступайте в мои группы.
1. Поле ввода
2. Флажок
3. Переключатель
Поле ввода
Как правило, поле ввода связано с реквизитом объекта и отражает его данные. Это, пожалуй, один из самых распространенных элементов, он имеет несколько способов выбора значения:
Выбор из списка (РежимВыбораИзСписка)

Выбор из другой формы (Кнопка выбора)

Кнопки регулирования
Реализация вышеприведенных примеров не требует значительных усилий со стороны разработчика так. например, для режима списка необходимо заполнить список элемента значениями, для выбора из другой формы достаточно просто связать элемент управления с данными справочника. А вот для кнопок регулирования нужно будет написать побольше кода, по обработке нажатия по каждой кнопке, хотя и он не будет велик:
Процедура пвВыборНоменклатурыРегулирование(Элемент, Направление, СтандартнаяОбработка)
//Выбираем данные для поля ввода
// в данном случае справочник Номенклатура
Запрос = Новый Запрос;
Запрос.Текст=
"ВЫБРАТЬ
| Номенклатура.Ссылка Как Товар
|ИЗ
| Справочник.Номенклатура КАК Номенклатура
|УПОРЯДОЧИТЬ ПО
| Номенклатура.Код";
ТЗНоменклатура = Запрос.Выполнить().Выгрузить();
//ищем текущий элемент справочника указанный в поле ввода
ТекЭлемент = ТЗНоменклатура.Найти(Элемент.значение);
Если ТекЭлемент = Неопределено Тогда
// если не нашли элемент тогда устанавливаем номер индекса
// за пределами таблицы значений, т.к. самый первый элемент в
// таблице значений имеет индекс 0
ТекИндекс = -1;
Иначе
// если элемент найден получаем его индекс
ТекИндекс = ТЗНоменклатура.Индекс(ТекЭлемент);
КонецЕсли;
// рассчитываем новый индекс в зависимости от нажатия кнопки
// минус перед переменной Направление стоит для того, чтобы при
// нажатии на верхнюю стрелку показывался элемент стоящий выше
// а следовательно с меньшим индексом
НовИндекс = ТекИндекс-Направление;
// получаем количество элементов в справочнике
// вычетаем единицу т.к. все коллекции в 8.1 начинаются с 0
КоличествоЭлементов = ТЗНоменклатура.Количество()-1;
Если НовИндекс < 0 Или НовИндекс > КоличествоЭлементов Тогда
// если при изменении индекс находится за пределами таблицы значений
// т.е. его номер большего самого большого индекса или меньше 0 то
// не изменяем значение и сообщаем об этом пользователю
Сообщить("Вы достигли предела справочника");
Иначе
// присваеваем новое значение, "Товар" - это название колонки таблицы значений
Элемент.значение = ТЗНоменклатура.Получить(НовИндекс).Товар;
КонецЕсли;
КонецПроцедуры
Флажок
В большинстве программ флажок служит для отображения двух состояний: установлен, снят. В 1с флажок имеет три состояния, в третьем состоянии флажок отображается - как установлен и при этом затенен. Три состояния доступны, только если данные флажка - число, при этом состояния имеют следующие значения:
Переключатель
Переключатель используется для выбора одного значения из небольшого количества возможных (желательно не более пяти) при этом значения не могут сочетаться, Например: подходит для выбора пола человека. Другой пример: допустим, фирма даёт одну из 3-х скидок на товар, при этом скидки не суммируются:

В данном случае удобство использования переключателей может заключаться в том, что каждый из них может иметь какое-то значение, которое устанавливается в свойстве "Выбираемое значение". И тогда "Скидка 5%" может хранить значение 5 или 0,05.
При использовании переключателей важно помнить три вещи:
У первого переключателя должно стоять свойство "ПервыйВГруппе" (в данном примере это переключатель "Скидка 5%").
Переключатели, относящиеся по смыслу к одной группе должны в настройке порядка обхода идти подряд, без прерываний другими элементами формы. Порядок обхода задается из меню "Форма -> Настройка порядка обхода", для данного примера это выглядит так:

- Тип выбираемого значения устанавливается у переключателя имеющего свойство "ПервыйВГруппе".
Кто такие Контрагенты? Это юридические или физические лица, являющиеся вашими заказчиками, покупателями или партнерами. У каждого юридического лица имеются реквизиты, т. е. уникальные данные (ИНН, КПП, юридический и фактический адреса), которые принадлежат только этой организации. Вот этими данными и нужно будет заполнять карточку контрагента в программе.
Приступим. Находим слева в меню надпись «Справочники», нажимаем. Перед нами разделы программы, ищем «Покупки и продажи», подраздел «Контрагенты»:
Заходим в раздел. Чтобы было удобно ориентироваться в процессе работы, создадим папки по видам: «Покупатели», «Поставщики» и «Прочее».
Нажимаем на надпись «Создать группу». В выпадающем окошке в поле «Наименование» вводим название группы «Покупатели»:
Аналогичным образом создаем остальные папки «Поставщики» и «Прочее»:
Создадим по одному элементу в каждой папке. Начнем с «Покупатели». Заходим, выбираем «Создать»:
Открывается страница для заполнения. Это карточка контрагента. Верхнее поле, обозначенное желтым цветом, предназначено для автоматического заполнения информации по контрагенту путем ввода ИНН. Это будет работать только при подключенной функции «1С Контрагент».
Мы рассмотрим заполнение вручную. Допустим, нашим покупателем будет являться организация ООО «СТИЛЬ». В поле «Вид контрагента» оставляем Юридическое лицо. В поле «Наименование» вводим название организации. Для удобства поиска обычно вводят СТИЛЬ ООО, т.е. сначала название, а потом организационно правовая форма. Можно оставить просто одно название. Поле «Полное наименование» должно содержать правильное написание названия данной организации – ООО «СТИЛЬ» или с расшифровкой - Общество с ограниченной ответственностью. Эта будет отображаться при печати документов. Поле «Входит в группу» заполняется автоматически. Далее, поля: ИНН, КПП, ОГРН заполняются предоставленными реквизитами данной организации. Очень важный пункт в карточке «Основной банковский счет». Нажмем маленькую кнопочку слева. Перед нами открылись два поля, обязательные к заполнению:
В первое поле необходимо ввести БИК банка, в котором обслуживается организация. Во второе поле вводим номер расчетного счета. Далее пункт «Адрес и телефон». Развернем его:
Здесь заполняются юридический и фактический адреса. Мы видим уведомление, в котором нам предлагают загрузить Адресный классификатор. Это работает только при подключенной функции «1С Контрагенты». Пропускаем. Нажимаем надпись «Заполнить» справа от юридического адреса. Перед нами открывается окошко для ввода необходимых данных. Заполняем и нажимаем ОК:
Строка «Фактический адрес» заполнится автоматически. Если у организации юридический и фактический адреса разные, то необходимо снять соответствующую галочку возле надписи «Фактический адрес совпадает с юридическим адресом» и заполнить вручную. Записать. Аналогично и с полем «Почтовый адрес». В пункт «Дополнительная информация» вы можете прописать какой-либо комментарий. Проверяем, все ли заполнено и нажимаем «Записать» в верхней части.
Все операции в системе 1С производятся с помощью договоров. Договор это универсальный разделитель учета, который указывается практически во всех документах. Переходим на вкладку «Договоры» и нажимаем кнопочку «Создать».
Перед нами открылась страница «Договор (создание)»:
Приступим к заполнению. Первое поле «Вид договора». Так как мы заполняем карточку организации, которая у нас будет покупать что-либо, то нужно выбрать соответствующий вид – «С покупателем». Если изначально указать неправильный вид, то изменить будет проблематично. Следующее поле «Номер договора» говорит само за себя - вводим номер договора. Справа выбираем дату, которой заключен договор. Поле «Наименование» формируется автоматически на основании введенных данных. При необходимости можно поправить и прописать, как нам будет удобно и понятно. Далее развернем и рассмотрим следующие вкладки. «Расчеты». Здесь выбираем в какой валюте будут происходить расчеты с нашим покупателем. В поле «НДС» необходимо выбрать порядок регистрации счет-фактур конкретно по этому договору.
Если нашим покупателем (организацией) предоставлена информация о руководителях, то можно заполнить поля в разделе «Подписи». Это будет отображаться при печати документов. Если этих данных нет, то пропускаем. В разделе «Дополнительная информация» вводится срок действия договора, если он обозначен. Можно оставить поле пустым. И можно выбрать «Вид расчетов». С этим договором мы закончили. Нажимаем «Записать и закрыть». Теперь мы можем увидеть, что у нашего контрагента «СТИЛЬ» появился договор «С покупателем». Обратите внимание на функцию «Использовать как основной». Если мы отметим ее, то данный тип договора будет по умолчанию проставляться в документы:
Помимо договора очень важная вкладка «Банковские счета»:
Здесь видим уже созданный нами счет, который указали на главной вкладке. И, как и в договоре, мы можем отметить функцию «Использовать как основной», для использования этого счета по умолчанию.
Допустим, есть контрагент, у которого два договора: «С поставщиком» и «С покупателем». Один используется более часто, именно этот договор, мы можем отметить основным для упрощения ввода информации.
Во вкладке «Контактные лица» на главной странице прописываются данные лица со стороны контрагента, к которому мы при необходимости сможем обратиться. Это может быть директор, бухгалтер или менеджер:
Здесь же, на вкладке «Адреса» мы можем указать его телефоны и адрес электронной почты для связи. После ввода нажимаем «Записать и закрыть»:
Возвращаемся на страницу с новым контрагентом. Если нажмем ссылку «Еще», будут доступны «Счета расчета с контрагентом»:
Это аналогичный справочник «Счета учета номенклатуры», только для контрагента. Здесь обычно используются 60 и 62 счета.
Ввод покупателя на этом окончен.
Аналогичным образом создадим поставщика - ООО «Эдельвейс». Возвращаемся в папку «Поставщики» и нажимаем «Создать». Весь процесс заполнения данными такой же, как и у Покупателя. Только вид договора будет указываться «С поставщиком»:
Также отмечаем во вкладках «Договоры» и «Банковские счета» настройку «Использовать как основной». С поставщиком разобрались.
Вернемся теперь в папку «Прочее». Здесь заводятся банки, налоговые службы и т.д. Заведем здесь аналогично банк для отображения поступления банковских комиссий:
Для таких контрагентов вид договора необходимо использовать «Прочие»:
Таким образом, контрагент введен в информационную базу, за ним закреплен договор и эти данные будут автоматически использоваться при взаиморасчетах с данным контрагентом.
Очень часто, во время работы в программе 1С, бывает нужно быстро ввести несколько документов или добавить новые объекты в справочники (вид номенклатуры, организация, склад, касса и т.д.). При этом не у всех есть понимание, того как можно автоматизировать ввод основных значений, так, чтобы при создании сразу подставлялись в поля нужные значения. О том, как это сделать я расскажу в этой статье.
В программе 1С существуют механизмы, которые позволяют быстро заполнить значения реквизитов в документах и справочниках. По действию их можно разделить на следующие виды:
- Подстановка единственного значения
- Подстановка значения по отбору
- Заполнение реквизитов по статистике
- Подстановка ранее введенных реквизитов
- Подстановка значений по шаблону
- Ввод нового документа копированием
Подстановка единственного значения на который у пользователя есть права.
Допустим, в вашей организации есть три склада, они введены в базу. При этом менеджеру разрешено продавать товар только с какого-то одного. При создании нового документа этот склад будет подставляться автоматически. Это работает на основе установленных прав доступа у пользователя. То есть, выключая права на объекты, с которыми пользователь не работает, можно автоматизировать ввод данных.
Подстановка значения по отбору, указанному в форме списка.
Если в списке установлен отбор по какому-то реквизиту (касса, банковский счет, склад), то этот реквизит будет автоматически заполнен в новом документе. Например, вы в форме списка документов РКО устанавливаете отбор по кассе. При оформлении нового платежного документа из списка будет автоматически взята информация о выбранной кассе. И так как, для кассы указана организация, то будет автоматически заполнена информация об организации. Использовать отборы можно в любом списке документов.
Заполнение реквизитов по статистике.
Программа 1С ведет статистику ввода основных значений по каждому пользователю. В случае, если вы два раза ввели при создании нового документа одинаковые организацию, подразделение, склад, хозяйственную операцию и т.д., программа будет анализировать последние введенные значения. Таким образом, алгоритм заполнения по статистике автоматически «подстраивается» под каждого пользователя.
Если пользователь нарушает в новом документе эту цепочку, то программа это поймет и начнет подставлять через некоторое время новые значения, но в первом таком документе значения подставлены не будут.
Заполнение ранее введенных реквизитов при выборе значения другого реквизита возможно в случае если выбирается, например торговое соглашение или договор, где заполнены все основные поля (склад, график оплаты, цены и т.д.). При указании соглашения или договора в документе реквизиты будут заполнены по следующим правилам:
будут заполнены все те данные, которые были определены в соглашении или договоре;
если в соглашении или договоре не было указано какое-либо значение (например, подразделение), то это значение будет заполнено в соответствии со статистикой. Если при вводе нового документа значения были заполнены в соответствии со статистикой, то они будут перезаполнены, если они определены в соглашении или договоре.
Подстановка значений по шаблону.
Обратите внимание, когда создается новый вид номенклатуры, то можно указать значения по умолчанию, которые будут подставляется в новые объекты. При оформлении новой позиции номенклатуры данного вида эти значения будут подставляться автоматически. Еще одним примером может служить автоматическая подстановка информации о подразделении в документ, если для пользователя, оформляющего документ, определена информация о подразделении в карточке пользователя.
Ввод нового документа копированием.
Тут все просто. Если пользователь уже вводил похожий документ, то его можно скопировать и после этого поправить изменившиеся данные. Проверить все реквизиты, уделив особое внимание, такому реквизиту, как дата.
Вот пять основных способов облегчить ввод однотипных документов и справочников. Обязательно используйте их в своей повседневной работе
Как быстро ввести значение реквизитов в 1С?
Продолжаем тему распространённых ошибок, которые совершают пользователи программы 1С Бухгалтерия. В этой и этой статьях я уже рассказывал вам о распространенных ошибках. Сейчас речь пойдет об ошибках, возникающих из-за невнимательности пользователей.
Очень часто многие пользователи 1С элементарно пропускают поля в документах, не обращая на них внимания. Вследствие этого документ не проводится вообще или проводится, но неверно. Сначала посмотрим, можно ли вообще пропускать (не заполнять) поля в документах.
Когда можно оставлять пустыми реквизиты документов 1С Бухгалтерии
На первый взгляд может показаться, что если в документе есть какой-то реквизит (поле , галочка и так далее), то его нужно обязательно заполнить. Ведь он расположен на форме не просто так, верно? Однако на самом деле, бывают случаи, когда в документе действительно можно оставлять незаполненными часть полей, причем на результат это не повлияет. Посмотрите на рисунок.
сайт_Третья причина. Элементарная невнимательность. При работе в 1С Бухгалтерии, да и вообще в любой бухгалтерской программе, следует быть чуть-чуть внимательнее, чем обычно. И не пропускать реквизиты документов.
Подведём итоги
Работая в 1С Бухгалтерии, не пропускайте поля! Это касается не только пустых полей, но и заполненных некоторыми значениями по умолчанию, которые не всегда бывают верны. Также напоминаю, что в документе может быть много вкладок . Рекомендуется заполнять все документы 1С