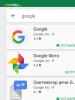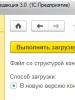Лучшая версия Windows. Лучшая версия Windows Какой windows лучше 7 или 8.1
Достоинства:
- Интерфейс - удобный и понятный для стационарных компьютеров, ноутбуков и нетбуков.
- Стабильность - Windows 7 одна из самых стабильных ОС за последнее время. Если все настроено правильно. Драйвера установлены и обновлены. Стоит антивирусная защита. То работа семерки очень стабильна. К примеру на моем компьютере семерка стоит уже более 5 лет и проблем с работой и стабильностью у меня не возникает.
- У Windows 7 хорошая совместимость даже с старыми программами и играми. Есть возможность запускать приложения в режиме совместимости с Windows XP и даже Win 98. Работа таких программ проверена на личном опыте, например, есть игра которая была выпущена еще на Windows 95 - Heroes of Might and Magic III и она досих пор прекрасно работает.
- Защита от чайников - Windows блокирует возможно неправильные действия пользователя и указывает на возможную ошибку.
- Служба восстановления системы - очень удобно в случае если что то пошло не так, всегда можно вернутся к исходным настройкам. После вирусов или сбоев можно откатить систему до более раннего состояния, что бы получить нормальную работоспособную чистую от вирусов Windows.
- Сенсорный ввод - да уже в Windows 7 можно пользоваться сенсорным вводом и работает он достаточно хорошо.
- Удобный поиск - поиск в семерке работает очень быстро, можно с легкостью находить необходимые файлы даже на огромных дисках например в 2ТБ.
- Поддержка более 4ГБ оперативной памяти в 64 битной версии. На XP не было возможности использовать более 3,2ГБ оперативной памяти, что накладывало некоторые ограничения.
- У семерки есть поддержка последнего DirectX что позволяет играть на ней в любые игры, естественно при условии высокой производительности деталей.
- Упрощенная работа с любыми подключаемыми устройствами - принтеры, камеры, блютузы и другое теперь настроить очень легко.
- Более простая панель задач - в ней появилось много удобных функций.
- Удобная панель управления. Все тематично сгруппировано и любую настройку найти намного легче.
- Режим Windows XP - позволяет запускать на рабочем столе эмулятор Win XP. Правда доступно это в версиях Ultimate, Pro и Enterprise.
- Улучшен сервис управления электро питанием. Когда я впервые установил Windows 7 на свой ноутбук, я поразился насколько долго он мог работать у меня от батареи. В общем расход питания был очень хорошо оптимизирован.
- Центр автоматической установки драйверов - очень полезная штука. При наличии интернета можно обновить большинство драйверов в 2 клика, полностью автоматически.
- Очень быстрая установка ОС - на своем компьютере установка от начала до конца занимает всего 9 минут.
- Родительский контроль - думаю тут все итак понятно.
- Защитник Windows - встроенная защита от шпионских и нежелательных программ. Хотя его зашита мало эффективна, но заношу данную опцию в плюс.
- Стали доступны встроенные многопользовательские игры через интернет. Например я очень люблю сразится в шахматы с соперниками из любой части мира.
Недостатки:
- Ресурсоемкость - на слабых компьютерах Windows 7 . Что бы семерка работала хорошо нужен довольно мощный компьютер.
- Неудобный проводник - его очень сильно упростили и бывает что работать с ним довольно неудобно.
- Слабая собственная защита - несмотря на то что в системе встроен брандмауэр и защитник Windows. уровень защиты компьютера от вирусов очень низкий. необходимо устанавливать дополнительное .
- Не удобно обмениваться файлами по сети.
- Проблемы с совместимость некоторых 64 и 32 битных драйверов.
- Для некоторых возможно еще будут проблемы, но я для себя больше не нашел проблем с семеркой.
Windows 8
Не всегда новее - значит лучше. Помните когда еще вышла Windows Vista большинство пользователей продолжили сидеть на Windows XP. Почему так вышло? Виста была очень сырой, не удобной и ресурсопожирающей операционной системой. Ее очень ждали. но когда она вышла многие вернулись обратно на XP. У всех были разные соображения на этот счет, но в сумме виста не удалась. Это поняли и сами разработчики и начали спешно приводить висту в порядок после чего вышла довольно неплохая семерка. теперь у многих стоит вопрос переходить ли на новую восьмерку или подождать и узнать что нам даст Windows 10, которая кстати выйдет в ближайшее время.Достоинства Windows 8:
- Проводник в настольном режиме получился более удобным.
- Новый диспетчер задач - очень удобен и информативен.
- Быстрое включение и выключение компьютера.
- Удобное управление для устройств с сенсорным вводом.
- Возможность установки Windows 8 на флешку.
- Расширенные возможности по восстановлению системы - интересная функция восстановления системных настроек по умолчанию без переустановки Windows, восстановление ПК без удаления файлов.
- Запись любых дисков силами самой Windows.
- Поддержка DirectX 11.1 - полезно для владельцев видеокарт с поддержкой этого функционала.
- Менее требовательная система к железу в отличие от семерки.
- Поддержка различных устройсв - компьютеры, ноутбуки, планшеты и смартфоны.
Недостатки Windows 8:
- Отсутствие меню "ПУСК" - для многих отсутствие этого меню очень портит удобство использования ОС для не сенсорных компьютеров.
- Интерфейс Modern UI (плиточный интерфейс) - очень неудобный интерфейс для обычных не сенсорных компьютеров и ноутбуков. Неудобно управлять мышью и клавиатурой. Многие именно из-за него не переходят на Windows 8. Нет возможности удалить Modern UI, хотелось бы это делать.
- Несовместимость игр - вроде бы новая операционка, но не все игры идут на ней))
- Дробленый поиск - нет общего поиска для рабочего стола и Modern UI. Это очень не удобно при поиске нужной информации.
- Маркет - адаптирован под сенсорный интерфейс, все приложения в нем для Modern UI и не удобны для клавиатуры и мыши.
- Облако - Не все желают что бы их файлы хранились в облачном хранилище. Вспомните пример а взломе iCloud.
- Всплывающие панели - вообще ужас, работаеш себе спокойно и случайно наводиш на угол или край и тут вылазит всплывающее окно которое мешает работать и отвлекает от работы.
- Быстродействие - не считая скорости загрузки, увеличение производительности в отличии от семерки почти не изменилось. Поэтому записываю это в минус.
- Отсутствие системного трея - вызывает дискомфорт при использовании.
- Залоченые под восмерку UEFI биосы - крайне печально, так как невозможно установить например семерку если нужно или так же невозможно установить Ubuntu к примеру.
- Многие найдут еще очень многие недостатки - можете дополнить статью в комментариях.
Выводы.
В итоге я представил вам самые основные достоинства и недостатки Windows 7 и 8. Основываясь на них вы сами с легкостью можете сделать вывод, что именно выбрать вам. Потому как в разных условиях хороши обе оперционки. Если надумаете делатьЧем отличается Windows 8 от Windows 7, положительные и отрицательные стороны перехода с одной версии на другую, какую из этих операционных систем выбрать - на все эти вопросы будет дан ответ. После того как вы определитесь с версией Windows, будет приведена инструкция перехода с седьмой Виндовс на восьмую и, наоборот, с восьмой Windows на седьмую.
Основные отличия Windows 7 от 8
Главная разница в этих версиях заключается в визуальной части: радикально изменился рабочий стол и прочее оформление системы. Windows 7 - это привычный с давних версий операционной системы рабочий стол с отдельными ярлыками и иконками, Windows 8 - беспорядочно расположенные плитки, подстраивающиеся по цветовой гамме под цвет фона. Какой из дизайнов больше подходит лично под вас, решать только вам. Поэтому рассмотрим более значительные изменения, которые принесла нам Windows 8.
Синхронизация и быстрый доступ к социальным сетям
Обновившись до новой версии ОС, вы получите возможность связать несколько своих устройств: компьютеров, ноутбуков, телефонов под управлением Windows. Пригодится это в том случае, если вы пользуетесь несколькими устройствами поочерёдно: вам не придётся вносить одни и те же изменения на каждом из них, сделайте это на одном и синхронизируйте его с остальными. Таким способом можно синхронизировать настройки, оформление, календарь, фотографии, пароли, истории и закладки из браузеров и некоторые другие элементы.
 Элементы, которые можно синхронизировать
Элементы, которые можно синхронизировать
Упрощение работы с несколькими мониторами
Если вы работаете с системой сразу на нескольких мониторах, то почувствуете улучшения: появилось больше настроек, отдельные панели задач и параметры оформления. Основное отличие - каждый экран можно настроить по отдельности, а не как одно целое.
 Возможность работать с двумя экранами усовершенствована
Возможность работать с двумя экранами усовершенствована
Перенос элементов
Изменился процесс копирования и вырезания файлов: теперь все переносимые элементы суммируются в одно окошко, а в этом окошке находится подробная шкала в виде графика о скорости процедуры.
 Все копируемые файлы отображаются в одном окне
Все копируемые файлы отображаются в одном окне
Главное преимущество - возможность поставить процесс на паузу, а потом снова его запустить. Это может пригодиться в том случае, если вы заметили, что названия файлов совпадают, и вам надо их переименовать, пока они не успели заменить друг друга.
 Подробная информация о копируемом файле
Подробная информация о копируемом файле
Гибкий сброс и обновление
Всем пользователям Windows рекомендуется раз в полгода - год переустанавливать систему, так как бережно ты к ней не относишься, она всё равно со временем засоряется и начинает работать заметно медленней, чем могла бы. В Windows 7 есть единственный выход из этой ситуации - переустановка системы или системный сброс. В обоих случаях все ваши данные будут безвозвратно удалены. В Windows 8 ситуация изменилась, теперь есть две функции - сброс, действующий так же, как и в Windows 7, и обновление, позволяющее восстановить все системные файлы и настройки до значений по умолчанию, при этом не удаляя контент пользователя.
 Вы можете либо сбросить систему, либо обновить ее
Вы можете либо сбросить систему, либо обновить ее
Изменение системы защиты
Появилась возможность создания графического пароля, давно знакомая всем пользователям сенсорных телефонов. Вы можете не задавать пароль из цифр, а выбрать любую фотографию и задать несколько движений мыши по ней, повторив которые вы разблокируете компьютер. В некоторых случаях эта система менее надёжна, так как кто-то может проследить за движениями мыши, в некоторых, наоборот, более надёжна, так как никто не угадает пароль, введя вашу дату рождения.
 Рисуем на изображение ваш графический ключ
Рисуем на изображение ваш графический ключ
Также был повышен уровень защиты от шифровальных вирусов. Появилась встроенная функция SmartScreen: пытаясь скачать файл из интернета, вы получите предупреждение от этой службы, если скачиваемый вами файл не был проверен другими пользователями, или сайт, на котором вы находитесь, вызывает подозрение у системы.
 Компьютер предупреждает, что сайт может быть небезопасен
Компьютер предупреждает, что сайт может быть небезопасен
Настройка дискового пространства
Изменение параметров дискового пространства позволит вам объединить несколько разделов жёсткого диска и внешних накопителей в одно целое. Пригодиться эта функция может в том случае, если вы хотите расширить память своего компьютера за счёт сторонних дисков или флешек, а также поможет вам забыть о тех моментах, когда один раздел жёсткого диска переполнен, а второй практически пуст.
Быстродействие
Windows 8 более оптимизирована, поэтому может работать и запускаться чуть быстрее, чем Windows 7. Конечно, если в вашем компьютере стоит слабое железо, то не ожидайте, что заметите сильные изменения. Возможно, система начнёт загружаться быстрее на несколько секунд.
Новая функция «История файла»
Данная функция даёт команду системе сохранять предыдущие версии настроек, визуальных параметров и редактируемых файлов. То есть, если вы поняли, что какой-то файл был испорчен, то можете восстановить его предыдущую версию. Учтите, что функция не активирована по умолчанию, так как для её работы может потребоваться большое количество памяти. Но настроить её можно так, что историю файлов и настроек она будет хранить на стороннем носителе: флешке или диске.
Изменение в диспетчере задач
Изменился в лучшую сторону дизайн диспетчера задач. Теперь на главной его странице показываются только работающие на данный момент программы, а не все подряд. Это упростит закрытие неотвечающих приложений.
 Упрощенное отключение приложений
Упрощенное отключение приложений
Во вкладке «Процессы» вы можете наблюдать и сортировать информацию о том, как и насколько каждого приложение или процесс нагружает центральный процессор, запись на диск и сам диск, а также соединение с интернетом. Эта статистика поможет вам контролировать загруженность компьютера в любой момент.
 Подробная статистика по загруженности компьютера
Подробная статистика по загруженности компьютера
Технические улучшения
Новая версия ОС поддерживает USB 3.0, Bluetooth 4.0 и NET.Framework 4.5 и DirectX 11.1. Поддержка ARM архитектуры.
Разгрузка ОЗУ
Windows будет закрывать открытые программы, которыми вы не пользуетесь определённый период времени. Делается это ради снижения нагрузки на оперативную память и процессор, создаваемой большим количеством лишних запущенных приложений. Все файлы, находящиеся в закрываемой Windows программе, будут автоматически сохранены, так что никакие данные вы из-за этого не потеряете.
Работа с образами диска
В новой версии системы появилась возможность создавать образы дисков в формате ISO без сторонних программ, а также использовать их в качестве виртуального диска. Виртуальный диск - это ещё один раздел жёсткого диска, но все файлы, находящиеся на нём, записываются в один ISO файл. То есть вы сможете удалить этот файл и, соответственно, сразу стереть весь раздел, или скопировать его и перенести на другой компьютер или сторонний носитель.
Итог по различиям
Windows 8 превосходит свою предыдущую версию по количеству и удобству функций и служб, поддерживает больше современных приложений и дополнительных программ. Единственное, в чём она новая ОС может теоретически уступить Windows 7, так это интерфейсом. Если это вас не смущает, и новые визуальные параметры системы вас устраивают, то можете смело переходит на новую ОС.
Переход с Виндовс 7 на 8
Итак, если прочитав вышеописанные отличия, вы решили, что стоит обновиться до новой версии ОС, то вам необходимо выполнить следующие действия:
 Скачиваем образ Windows 8.1
Скачиваем образ Windows 8.1
 Скачиваем и устанавливаем программу
Скачиваем и устанавливаем программу
 Начинаем форматирование флешки
Начинаем форматирование флешки
 Выбираем формат NTFS
Выбираем формат NTFS
 Открываем образ ОС
Открываем образ ОС
 Выбираем носитель
Выбираем носитель
 Выбираем метод записи USB-HDD+
Выбираем метод записи USB-HDD+
 Кликаем по кнопке «Записать»
Кликаем по кнопке «Записать»
 Дожидаемся окончания записи образа на флешку
Дожидаемся окончания записи образа на флешку
 Заходим в BIOS во время включения компьютера
Заходим в BIOS во время включения компьютера
 Установите загрузочную флешку на первое место
Установите загрузочную флешку на первое место
 Установка Windows 8 начинается
Установка Windows 8 начинается
 Выбираем язык, на котором будет проходить процесс установки
Выбираем язык, на котором будет проходить процесс установки
 Кликаем по кнопке «Установить»
Кликаем по кнопке «Установить»
 Принимаем лицензионное соглашение
Принимаем лицензионное соглашение
 Выбираем ручную установку или обновление
Выбираем ручную установку или обновление
 Кликаем по кнопке «Настройка дисков»
Кликаем по кнопке «Настройка дисков»
 Форматируем раздел жесткого диска
Форматируем раздел жесткого диска
 Подтверждаем форматирование
Подтверждаем форматирование
 Выбираем раздел, на котором будет установлена Windows
Выбираем раздел, на котором будет установлена Windows
 Дожидаемся, пока система установится на компьютер
Дожидаемся, пока система установится на компьютер
 Выбираем цвет фона и имя ПК
Выбираем цвет фона и имя ПК
 Выбираем параметры по умолчанию
Выбираем параметры по умолчанию
 Входим в учетную запись или пропускаем этот шаг
Входим в учетную запись или пропускаем этот шаг
 Выбираем создание локальной учетной записи
Выбираем создание локальной учетной записи
 Вводим название и пароль для аккаунта
Вводим название и пароль для аккаунта
 Система установлена и настроена
Система установлена и настроена
Откат Windows 8 до 7
Есть два способа откатить систему: легальный и нет. Легальный вариант подходит только пользователям, имеющим на своём компьютере лицензионную версию Windows 8 «Профессиональная». Неофициальный способ полностью повторяет вариант перехода с Windows 7 на Windows 8, описанный выше в статье, только в первых пунктах нужно создавать установочную флешку не с Windows 8, а со взломанной Windows 7. Все остальные действия повторяются: запускаетесь с установочной флешки, проходите процесс установки и выполняете начальные настройки Windows 7.
Если вы обладаете лицензионной профессиональной Windows 8, то можете откатиться до предыдущей версии операционной системы бесплатно, но при соблюдении некоторых условий:
Установка Windows 7 будет выглядеть следующим образом:
 Выбираем режим Legacy
Выбираем режим Legacy
 Ставим загрузочный диск на первое место
Ставим загрузочный диск на первое место
 Выбираем ручную установку Windows 7
Выбираем ручную установку Windows 7
 Форматируем основной раздел диска
Форматируем основной раздел диска
 Вводим лицензионный ключ для активации Windows
Вводим лицензионный ключ для активации Windows
 Систему необходимо активировать
Систему необходимо активировать
 Выбираем пункт «Показать другие способы активации»
Выбираем пункт «Показать другие способы активации»
 Выбираем способ «Использовать автотическую телефонную систему»
Выбираем способ «Использовать автотическую телефонную систему»
 Звоним по указанному номеру
Звоним по указанному номеру
 Заполняем пустые блоки кодом, продиктованным вам по телефону
Заполняем пустые блоки кодом, продиктованным вам по телефону
 Обновляем драйвера
Обновляем драйвера
Итак, переходить на новую версию ОС стоит, если только вас не коробит её дизайн. Преимуществ у неё больше, чем минусов, все они не улучшат ваш компьютер очень сильно, но привнесут небольшие приятные изменения. В любом случае вы можете попробовать обновиться до новой Windows, попользоваться ей и, если не понравится, откатиться обратно.
Подробное сравнение Windows 7 и Windows 8 . Описаны основные нововведения в Windows 8, а также приведено подробное сравнение ее производительности с Windows 7 в различных приложениях и играх.
Общая информация о Windows
Некоторое время назад стала доступна финальная версия новой операционной системы от Microsoft - Winddows 8 . О ней уже рассказывалось на этом ресурсе, были подготовлены подробные руководства по ее установке: , и , но вот самый главный вопрос остался без должного внимания: а стоит ли вообще устанавливать Windows 8?
Данная статья, я надеюсь, поможет вам определиться, а стоит ли устанавливать Windows 8, какие преимущества вы получите после ее установки, а также с какими сложностями придется столкнуться. Этот материал является логическим продолжением ранее опубликованного сравнения Windows XP, Vista и Windows 7: .
Что нового в Windows 8
Сначала рассмотрим, а какие нововведения предлагает Windows 8, что же в ней нового? Самое очевидным нововведением является обновленный интерфейс. Он известен под названием Metro или интерфейс Windows 8 (Windows 8 UI ). Его основной особенностью является стартовый экран:

На нем размещаются ярлыки приложений, а также так называемые живые тайлы (live tiles ). По большому счету их основным отличием от ярлыков является то, что информация на них меняется, они сами могут изменять размер. Это своеобразный аналог виджетов из Windows Vista и Windows 7.
Данный стартовый экран заменяет меню Пуск , от которого Microsoft избавилась в Windows 8 . Пожалуй, это самое спорное нововведение в новой операционной системе. К счастью, его можно вернуть с помощью сторонних утилит. Как это сделать описано в конце статьи: .
Еще одним нововведением Windows 8 являются так называемые активные углы . При наведении курсора мыши к правому краю Рабочего стола появляется небольшое меню:

Выглядит немного необычно. Если подвести курсор мыши в упор к левому краю, то можно переключаться между приложениями. К слову, сами приложения могут работать в двух режимах: в настольном с классическим интерфейсом, а также в режиме с Metro-интерфейсом, который ориентирован на работу с сенсорными экранами.
Среди других изменений во внешнем виде необходимо отметить отказ от полупрозрачности и закругленных уголков в различных элементах интерфейса. Интерфейс операционной системы стал чище, если можно так выразиться, стал немного плавнее работать. Во многих местах он был изменен и улучшен, чаще стал использоваться так называемый Ribbon-интерфейс управляющих панелей. Такой интерфейс впервые появился в Microsoft Office 2007, а потом стал по чуть-чуть применяться и в других приложениях. В Windows 8 тот же Проводник оснащен подобным интерфейсом с возможностью его скрыть.
Помимо интерфейса в Windows 8 появилась глубокая интеграция с Microsoft SkyDrive . Это сервис для хранения файлов в "облаке". Работать с Microsoft SkyDrive достаточно просто: в системе присутствует папка SkyDrive , содержимое которой хранится на серверах Microsoft. Если файл перемещается в нее, то он автоматически отправляется системой в облачное хранилище, которое закреплено за учётной записью Windows Live ID . Это позволяет синхронизировать изображения, музыку, фильмы, документы и прочие файлы между разными устройствами, а также позволяет делиться ими с другими.
У Microsoft SkyDrive , как и у любого схожего сервиса, есть два основных недостатка:
- для его работы необходимо быстрое и по возможности безлимитное подключение к Интернету;
- объем хранилища ограничен несколькими гигабайтами. Его можно увеличить за отдельную плату.
Помимо различных файлов Microsoft Windows 8 позволяет синхронизировать и настройки системы. Для этого требуется учётная запись Windows Live ID . Синхронизируются практически все настройки помимо паролей. При желании их список можно настроить в системе.
Учётная запись Windows Live ID также необходима для скачивания и покупки приложений во встроенном в Windows 8 магазине Windows Store . Этот магазин приложений позволяет не только устанавливать приложения, но и следит за их обновлениями. Удобно, одним словом.
В Windows 8 помимо упомянутых выше еще целая куча нововведений: новый Internet Explorer, переделанный Диспетчер задач, измененный диалог копирования, переделанный механизм восстановления системы, ARM-версия и многие другие. На них подробно останавливаться в рамках данной статьи не будем.
Поскольку операционная система в основном используется для работы игр и программ, то очень важно с какой скоростью они будут там работать. Поэтому перейдем к самой интересной части этой статьи - к сравнению производительности Windows 7 и Windows 8.
Сравнение производительности Windows 7 и Windows 8
Для сравнения скорости работы данных операционных систем были использованы как синтетические приложения для тестирования производительности, так и тестовые пакеты на основе реальных приложений. Плюсом первых является большая точность и повторяемость результатов, плюсом вторых является большее соответствие реальным задачам. Помимо тестов производительности была измерена скорость запуска системы и приложений.
Условия тестирования
Для обеспечения точности все измерения производились на одном и том же ноутбуке и с теми же версиями драйверов, приложений и на тех же настройках. Сравнение проводилось на ноутбуке Asus N61Vn с четырехъядерным процессором Intel Core 2 Quad Q9000 , 4 Гб DDR3 ОЗУ и с видеокартой nVidia GeForce GT240M . Использовались 64-битные русскоязычные версии Windows 7 SP1 Professional и Windows 8 Pro RTM со всеми доступными на момент тестирования обновлениями. Драйвера для обеих систем использовались те же. Антивирус и другие приложения, которые способны повлиять на результаты измерений, не устанавливались, все настройки по-умолчанию.
Сравнение Windows 7 и Windows 8 в играх
Для измерения и сравнения производительности в играх и других приложениях, которые интенсивно используют графическую карту, удобней всего использовать тестовые пакеты из семейства 3DMark . Как показывает практика, они дают достаточно точное представление о производительности системы в тех или иных играх.
3DMark2001 SE

Обе системы показали примерно одинаковые результаты с минимальным перевесом Windows 7.
3DMark03

Тесты повторялись по три раза. На Windows 7 итоговый результат немного выше. Как и в случае с 3DMark2001 SE, разница минимальна.
3DMark06

В целом ситуация схожая с 3DMark03 , но разрыв немного больше (около 5%). Тесты также повторялись по три раза. Рассмотрим отдельно результаты по подтестам:



Примечательно, что в тесте CPU Windows 8 набрала больше баллов, чем Windows 7. В остальных тестах Windows 8 оказалась немного быстрее.
3DMark Vantage






3DMark Vantage является более-современным и полным тестом игровой производительности. Ситуация в нем в общем-то схожа с результатами в других бенчмарках из данной серии. Для большей полноты картины рассмотрим результаты бенчмарка Heaven Benchmark 3.0 .
Heaven Benchmark

В данном тесте Windows 8 показала немного лучшую производительность. Разрыв минимальный.
Выводы по тестам Windows 7 и 8 в играх
Подведем промежуточные итоги по тестированию в игровых приложениях. Как показали результаты измерений, игровая производительность Windows 7 и Windows 8 находится примерно на одном уровне. Если вы выбираете какую систему установить на игровой компьютер или ноутбук, то особой разницы между Windows 7 и Windows 8 нет.
Сравнение Windows 7 и Windows 8 при работе с обычными программами
Для измерения скорости работы прикладных программ удобно использовать тестовые приложения из семейства PCMark . Начнем мы с PCMark05 :
PCMark05




Результаты находятся на одном уровне. В случае с PCMark05 Graphics Windows 8 набрала подозрительно мало баллов. Для более детального изучения этого вопроса была установлена более ранняя сборка Windows 8 и там были получены схожие результаты. Скорей-всего это связано с ошибкой в PCMark05 .
Futuremark Peacekeeper
Этот тест позволяет измерить производительность браузера. В данном случае использовался браузер Opera версии 11.64 . Вот результаты:

Windows 7 оказалась немного быстрее, но разница не настолько велика, чтобы можно было говорить о каком-то существенном преимуществе. Рассмотрим еще один схожий тест.
SunSpider

Windows 7 опять показала немного лучший результат, выполнив тест быстрее.
7-Zip
7-Zip - это достаточно популярный бесплатный архиватор. Более подробно о нем рассказано здесь: . Данный архиватор также имеет встроенный тест. Вот его результаты:

Windows 7 показала примерно одинаковый результат с Windows 8.
Cinebench


Тестовое приложение Cinebench позволяет оценить производительность в программах для 3D-моделирования и в прочих подобных приложениях. Как показали измерения, обе системы демонстрируют схожие результаты.
Скорость загрузки Windows

Это мало ли не единственный тест, где Windows 8 демонстрирует существенно лучшие результаты. Windows 8 действительно загружается гораздо быстрее чем предшественница. Как показали исследования, время выключения у Windows 8 тоже меньше.
Время запуска приложений субъективно осталось на том же уровне. Это связано с тем, что на него в первую очередь влияет скорость жесткого диска, а не операционная система как таковая.
Выводы по тестам Windows 7 и 8 в прикладных программах
Ситуация в общем-то схожая с таковой в играх. Производительность обеих систем находится примерно на одном уровне, если не считать аномально низкого результата в тестах графики в PCMark05. Откровенно порадовало уменьшение времени загрузки и выключения новой операционной системы. Это плюс.
Пора подвести окончательные итоги и попробовать прояснить вопрос что лучше установить на ноутбук или компьютер.
Окончательные итоги сравнения Windows 7 и Windows 8
Итоги сравнения в виде отдельных тез:
- Windows 8 демонстрирует примерно такую же производительность как и Windows 7. Установка Windows 8 с целью существенно повысить производительность системы в играх или в приложениях смысла не имеет;
- Windows 8 гораздо быстрее включается и отключается. Если для вас это важно, то она вам подойдет лучше чем Windows 7;
- Windows 8 лучше всего подходит для использования на устройствах с сенсорным экраном. Если ваш ноутбук, моноблок или компьютер им обладает, то установка Windows 8 существенно повысит удобство работы;
- С устройствами без сенсорного экрана не все так просто. Дело в том, что Windows 8 изначально оптимизировалась под управление с помощью сенсорного экрана. Эти оптимизации видны во многих элементах интерфейса. Проблема в том, что с помощью мышки и клавиатуры им не так удобно пользоваться, как бы этого хотелось. Водить мышкой с одного края монитора в другой, привыкать к всплывающим меню, к новым способам управления далеко не всем понравится. Дело тут даже не в привычках, которые сложились за годы пользования предыдущими версиями Windows. Это просто неудобно. Да, можно к этому всему привыкнуть, включать меню Пуск с помощью сторонних утилит, настраивать, чтобы сразу включался Рабочий стол вместо стартового экрана, применять другие настройки, а можно просто установить Windows 7 по руководству:
Компьютеры на операционных системах компании Microsoft занимают львиную долю рынка. С течением прогресса появляются новые и новые версии Windows, часто имеющие кардинальные отличия от предыдущих. Как правило, основные изменения затрагивают дизайн и удобство работы с системой.
Наиболее яркий пример – переход от традиционного оформления интерфейса в Windows 7 к новому стилю Metro в Windows 8. Далеко не все пользователи оценили новшество и остались работать на более старой, но привычной системе. Однако изменения в интерфейсе не означают, что Windows 8 чем-то хуже. Достаточно сложно сразу заявить, что лучше Windows 7 или Windows 8. Система устанавливается под желания и нужды каждого пользователя отдельно. То есть, сколько будет пользователей – столько будет и мнений. Выбрать себе систему можно, если изучить все её плюсы и минусы.
Windows 7
Более старая операционная система, во многом перекликающаяся с классической XP. Её интерфейс удобен для большинства пользователей, которые начинали свое знакомство с компьютером задолго до её возникновения, с XP, 95 или старших версий.
Плюсы
- Кнопка «Пуск»! Без комментариев – практически символ всеми любимой Windows, обеспечивающий удобный доступ к программам для привыкших пользователей.
- Ориентированность на неопытного пользователя – сюда входят и удобный, подробный интерфейс, и грамотно продуманная Служба восстановления системы в случае её повреждения, и специальная защита от ручного нанесения вреда (блокировка всех несущих угрозу действий и предупреждение об этом). К этому же разделу можно отнести улучшенные Панели Управления и Задач.
- Улучшенное управление подключаемыми устройствами – настройка любого подключаемого прибора, будь то старый принтер или навороченная видеокамера, стала куда проще и понятнее.
- Стабильность системы – при хорошей настройке и постоянном обновлении всех компонентов системы, а также наличии нормального антивируса проблем с работоспособностью ОС, обычно, не возникает. А поддержка последней, на момент выхода, DirectX сделала её идеальной для компьютерных игр (при наличии соответствующей видеокарты).
- Прекрасный режим совместимости со старыми приложениями – большинство старых программ и игр при выставлении совместимости запускались практически без проблем. Можно запускать даже игры, рассчитанные на Windows 95.
- Возможность использовать всю оперативную память (х64) – в более старых системах нельзя было пустить «в работу» больше 3,2 Гб оперативки, в «семерке» же спокойно поддерживаются объёмы более 4 Гб.
- Быстрая работа с информацией – поиск какого-либо файла на компьютере проходит достаточно быстро. Без проблем «обыскивались» даже терабайтные жесткие диски за кратчайшие сроки.
- Для ноутбуков система хорошо оптимизирована в плане энергопотребления – заряд аккумулятора расходуется не слишком быстро.
- Куча разнообразных виджетов практически для всего.
Минусы
- ОС требует большого запаса ресурсов – старенькие компьютеры не всегда способны потянуть Windows 7. Им просто не хватает для этого возможностей. Чтобы система проявила себя во всей красе, понадобится достаточно мощный и современный компьютер.
- Урезанные возможности Проводника – найти при его помощи что-либо проблематично, поскольку на пути упрощения интерфейса работники Microsoft чуть-чуть перестарались.
- Практически полное отсутствие собственной защиты – подцепить вирус на этой ОС не составляет никакого труда, даже если включены и Защитник Windows, и Брандмауэр. Операционке жизненно необходим хороший антивирус.
- Могут возникать проблемы с совместимостью драйверов для 64-битных и 32-битных систем.
- Затруднённый обмен файлами через сеть.
Windows 8

Полностью обновлённая и переработанная система, которая по задумке Microsoft должна была вобрать в себя всё самое лучшее из предыдущих версий, объединив это под обновлённым современным интерфейсом.
Плюсы
- Доступность и единство на всех устройствах – интерфейс предельно похож и на смартфонах, и на компьютерах, и на планшетах.
- Версия не требует от устройства серьёзного запаса ресурсов – запустить ОС можно и на устаревшем ПК.
- Быстрая загрузка по сравнению с Windows 7 – не забитый мусором и не перегруженный ПК под управлением этой версии загружается чуть меньше, чем за минуту.
- Восьмёрку можно записать на съёмный носитель и пользоваться операционкой с него.
- Возможность записывать диски и обрабатывать образы файлов при помощи средств самой системы. Это же относится и к архивам – ОС самостоятельно может их распаковывать и запаковывать.
- Обновлённые Диспетчер задач показывает всю доступную информацию о том или ином процессе, позволяет быстро его снять и оценить влияние на работу компьютера.
- Улучшенный по сравнению с прошлой версией Проводник – он куда более информативен и удобен. Все необходимые инструменты вынесены в «шапку» окна.
- Расширенные возможности восстановления системы – позволяет при возникновении какой-либо серьёзной ошибки её исправить, не прибегая к переустановке системы. Чаще всего просто делает откат, практически не затрагивая файлы пользователя. Есть возможность восстановить первоначальные настройки, не потеряв собственные данные.
- Способность использовать новейший DirectX (на момент выпуска) и поддержка двух ядер процессора.
- Улучшенный браузер Internet Explorer, способный посоревноваться в производительности с любыми другими.
Минусы
- Непривычный большинству пользователей плиточный интерфейс – при обновлении многие владельцы ПК откатились на предыдущую версию именно из-за внешнего вида. Им было сложно переучиваться на новые принципы взаимодействия с устройством без кнопки «Пуск».
- Не все приложения совместимы с новой версией.
- Поиск разделен на плиточную часть системы и стационарную.
- Практически все функции нового интерфейса (в том числе и Магазин) заточены под использование на сенсорных устройствах.
- Внезапно появляющиеся панели с уведомлениями или инструментами очень отвлекают от работы.
- Наличие синхронизации с Облаком даёт некоторым пользователям повод не любить версию из-за опасений за конфиденциальность файлов.
Делая выводы
Даже изучив все плюсы и минусы, однозначно сказать, что лучше Windows 7 или Windows 8, просто невозможно. Для каждой операционки найдётся свой клиент, который по достоинству оценит все её плюсы и не сочтёт важными недостатки. Кому-то больше понравится непривычный интерфейс, а кто-то сочтёт необходимым наличие кнопочки «Пуск». Всё зависит только от личных предпочтений владельца устройства.
(Visited 852 times, 1 visits today)
Что лучше Windows 7 или Windows 8.1? Многие сослуживцы после покупки нового компьютера или ноутбука приходят ко мне, и просят снести восьмерку, и установить семерку. Раньше я соглашалась это сделать, но потом решила установить себе на компьютер Windows 8.1, и посмотреть, чем же она так плоха, что люди сразу же хотят ее убрать. Как я и думала все дело только в привычке. И вообще, восьмерка мне даже понравилась больше, чем семерка.
Есть, конечно, нюансы, которые иногда заставляют поломать голову. Например, в Windows 8.1 неудобно искать необходимую программу. Но можно просто ссылку «Программы» на панель быстрого запуска (там же, где находится кнопка Пуск), и все сразу становиться на свои места, а точнее почти так же, как в предыдущих версиях виндовс.
Панель управления так же можно на Рабочий стол, и тыкаться в долгих поисках всех ее настроек.
Сразу скажу, что после месяца работы с Windows 8.1, мне уже не хотелось возвращаться к семерке, но это только в силу привычки. На самом деле восьмерка больше заточена для мобильных устройств с сенсорными экранами, и не каждому понравиться ее интерфейс.
Иногда забудешься, нажмешь на кнопку Пуск, и вылетаешь в меню, на котором ни черта не понятно. И на кой такое меню нужно на стационарном компьютере? Кроме раздражения никаких удобств в нем не вижу.
Преимущества Windows 8/8.1
Есть, конечно, в восьмерке и преимущества. Это быстрая загрузка и довольно-таки удобный интерфейс всех окон, похожий на окна офисных приложений 2007 и 2010. Не плохой Защитник Windows (Defender), который обеспечивает базовую защиту от вирусов. Но в любом случае без антивирусника не обойтись.
Так же в восьмерке имеется магазин, в котором можно купить или даже установить бесплатно много полезных программ. Прямо из системы можно узнать погоду, курс рубля, и поиграть. Но все это только при подключении к интернету. Можно создавать свои коллекции и собирать кулинарные рецепты.
Так же имеется свой облачный сервис (OneDrive), на котором можно хранить до 7 ГБ данных, что позволяет обходиться без флешки. Закинул дома файлы в этакое облако, а на работе взял из него, то, что необходимо.

Главное преимущество восьмерки, это стабильность, и гораздо меньшая нагрузка на процессор, по сравнению с семеркой.
Те, кто не работал с Windows 7 очень быстро привыкнут к восьмерке, ну а тем, кто привык к семерке, нет смысла переходить на Windows 8.1, тем более что скоро уже можно будет попробовать и десятку.
Если вы хотите попробовать установить на свой компьютер или ноутбук одну из этих систем (или обе сразу), то вам необходимо сначала поинтересоваться на официальном сайте-производителе вашего оборудования, поддерживает ли ваш компьютер именно эту систему, и есть ли для этих систем драйвера к вашему оборудованию.
На какие системы лучше устанавливать Windows 8/8.1
Устанавливать эти системы на старые компьютеры без драйверов не имеет смысла. Сама система может, и установиться, но вот работать без драйверов не будет. Подобрать драйвера для стационарного компьютера намного легче, чем для ноутбука планшета или нетбука.
Обычно драйвера бывают либо для Windows 7, либо для Windows 8/8.1. На стационарном компьютере лучше, установить обе системы, и попробовать, какая вам больше понравиться. Я так и сделала. У меня на компьютере стоят все три системы: Windows XP, Windows 7, и Windows 8.1.
Это сугубо мое мнение. Что лучше Windows 7 или Windows 8.1, решать вам. А для этого надо сначала попробовать с ними поработать, а потом делать выводы.
Хотелось бы услышать ваше мнение относительно этих систем. Поделитесь с нами своими наблюдениями и проблемами.