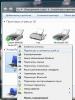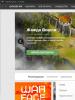Выключение компьютера рабочий стол windows 8. Как настроить выключение компьютера? Создание специального файлика на рабочем столе
Интерфейс Windows 8 хоть и представляет широкие возможности управления системой, одну из самых нужных мелочей — кнопку «Завершение работы», найти в нем не так-то просто.
Однако на самом деле способов выключить компьютер меньше не стало. С учетом использования сторонних приложений, вариантов завершения работы Windows существует не меньше десятка.
Как выключить компьютер в Виндовс 8: самый простой и очевидный способ
Под очевидным способом мы понимаем выключение компьютера кнопкой «Завершение работы» из меню «Пуск», как это было раньше. Поскольку в Windows 8 «Пуск» трансформировался в стартовый экран, нужная опция тоже «перекочевала» в него и кнопка «Выключение» теперь находится в меню «Параметры».
 Меню «Параметры» скрыто в боковой панели. Чтобы его открыть и выключить компьютер, нужно:
Меню «Параметры» скрыто в боковой панели. Чтобы его открыть и выключить компьютер, нужно:
- нажать сочетание клавиш «Windows» + «I» или подвести курсор к правому верхнему углу экрана и щелкнуть по значку «Параметры» внизу списка.
- в списке действий нажать на кнопку «Выключение» и выбрать пункт «Завершение работы».
 Боковая панель доступна и с рабочего стола, и со стартового экрана.
Боковая панель доступна и с рабочего стола, и со стартового экрана.
Как выключить с помощью клавиатуры

- C помощью клавиш со стрелками выберите опцию «Завершение работы».
- Нажмите Enter.
Выключение с помощью командной строки
Выключить ПК при помощи командной строки можно и рабочего стола, и со стартового экрана. Разница лишь в способе запуска файла cmd.exe.
Для запуска командной строки с рабочего стола:
- нажмите сочетание клавиш «Windows» и «R». Впишите в строку «Открыть» программы «Выполнить» команду cmd .
- в окно командной строки введите команду: Shutdown -s -t 00 -f .
 Запуск Shutdown с аргументами -s -t 00 -f
означает: «немедленно выключить компьютер без ожидания завершения работы программ». По желанию вы можете настроить таймер — временнУю задержку перед выключением, указав вместо нулей после ключа -t
нужное количество секунд. А если хотите, чтобы Windows дожидалась завершения работы программ и закрытия документов, не вписывайте в команду ключ -f
.
Запуск Shutdown с аргументами -s -t 00 -f
означает: «немедленно выключить компьютер без ожидания завершения работы программ». По желанию вы можете настроить таймер — временнУю задержку перед выключением, указав вместо нулей после ключа -t
нужное количество секунд. А если хотите, чтобы Windows дожидалась завершения работы программ и закрытия документов, не вписывайте в команду ключ -f
.
Для запуска командной строки со стартового экрана:


Ярлык выключения компьютера в Windows 8


- Далее дайте ярлыку имя, например, «Завершение работы».
- Чтобы сменить значок ярлыка, кликните по нему правой кнопкой мыши и нажмите в окне свойств кнопку «Сменить значок». Windows предложит выбрать какую-либо картинку из библиотеки Shell32.
 На этом всё. Нажимая на ярлык, вы можете выключать компьютер.
На этом всё. Нажимая на ярлык, вы можете выключать компьютер.
Командный файл
Этот способ завершения работы очень похож на предыдущий и имеет тот же алгоритм — запуск приложения Shutdown.
Он удобен тогда, когда наряду с выключением вы хотите выполнять еще какие-либо действия с помощью командного файла.

Этот метод выключения компьютера windows 8 по времени использует встроенный планировщик задач Windows. Запускать планировщик удобнее всего через опцию «Поиск»:






Выключение компьютера Windows 8 по таймеру с помощью Shutdown8
Удобное выключение компьютера по таймеру предлагают различные сторонние приложения. Мы воспользуемся бесплатной программой .
После установки Shutdown8, на рабочем столе появится ее ярлык. Кликнув по нему, можно выбрать время выключение ПК — через 10, 30, 60 и 120 минут.
- завершение работы (немедленное);
- перезагрузку;
- смену пользователя (пункт «Разрегистрация»)
- другие действия (сон, гибернацию).
Плитка выключения
Для создания плитки завершения работы на стартовом экране нам также потребуется сторонняя программа — . OblyTile распространяется бесплатно, не требует установки и очень легка в использовании, но не поддерживает русский язык.
Чтобы создать нужную нам плитку, достаточно запустить программу и заполнить все ее поля:
- имя плитки;
- программу и аргументы запуска (Shutdown -s -t 00 -f);
- 2 картинки для плитки и ее миниатюры (30х30 пикселей), а также цвет фона. После нажатия «Create Tile» плитка будет создана и доступна со стартового экрана.

P.S. Мы упомянули не все существующие способы выключения компьютера. Есть масса приложений для Windows 8, которые создают альтернативное меню Пуск и имеют для завершения работы собственные функции. Устройства с сенсорным экраном выключаются набором жестов и т. д.
Однако то, что перечислено здесь — просто и универсально. Берите на вооружение и пользуйтесь.
С выходом новой операционной системы "Виндовс 8" корпорация Microsoft изменила привычный интерфейс, который теперь называется Metro UI. В связи с этим у некоторых пользователей иногда появляются проблемы. Например, не все знают как выключить "Виндовс 8", так как стандартная кнопка «Пуск» отсутствует.
Конечно, можно воспользоваться сторонними программами и установить классическое меню. Однако разработчики позаботились о том, чтобы вы смогли выключить компьютер или ноутбук на «восьмерке», воспользовавшись одним из нескольких способов.
Отключение через панель Charms Bar и кнопку Windows
В ОС Windows 8 появилась панель Charms, открыть которую можно, подведя курсор в левый угол экрана. Для того чтобы отключить девайс, необходимо выбрать «Параметры», а затем кликнуть «Выключение». В открывшемся укажите вариант «Завершение работы».

Заключение
Теперь вы имеете представление о том, как выключить "Виндовс 8". У вас есть возможность воспользоваться любым из способов, о которых сказано выше. Как видите, ничего сложного делать не надо. Конечно, можно установить стороннее приложение и вернуть привычный интерфейс с кнопкой «Пуск», но, в принципе, даже неопытный пользователь способен справиться и без него.
Эта статься поможет разобраться с проблемой, возникающей у каждого нового пользователя
Metro UI – как выключить или перезагрузить компьютер с Windows 8. Казалось бы, более глупого вопроса и представить нельзя: даже ребенок знает, как выключить Windows. Однако, в новой версии операционной системы от Microsoft отсутствует привычная кнопка «Пуск», что вызывает некоторые трудности у большинства пользователей, установивших эту систему.
Способ первый. Выключение Windows 8 через параметры.
Этот метод годится как для обычного рабочего стола, так и для «живого» интерфейса Metro UI. Для того, чтобы вызвать меню завершения работы, подведите курсор мыши к правому верхнему или нижнему углу. Затем проведите им вниз (для верхнего угла) или вверх (для нижнего). Если Вы являетесь владельцем touch - монитора или планшета - проведите пальцем по кромке экрана. Нажмите на пиктограмму «Параметры» - шестеренку. Выберите пункты «Выключение» и «Завершение работы», либо же «Перезагрузку», если вы хотите только перезагрузить windows 8.


Способ второй. Завершение работы Windows 8 через горячие клавиши.
Нажмите привычную по другим версиям ОС комбинацию клавиш ALT-F4 и выберите необходимый пункт меню - выключить или перезагрузить.

Как перезагрузить Windows 8 через экран блокировки.
К сожалению, в данном экране ОС невозможно сделать скриншот, поэтому придется довольствоваться текстовым описанием. Нажмите на клавиатуре сочетание CTRL – ALT -DELETE, а потом кликните на иконку «выключить компьютер» в нижнем углу справа.
Как создать ярлык «выключить windows» для интерфейса MetroUI
Для начала нажмите правой кнопкой на рабочем столе. В появившемся контекстном меню щелкните на «Создать», а в дополнительном - «Ярлык». На следующий запрос введите значение shutdown.exe -s -t 00. Кликните на «Далее». К слову, для перезагрузки наберите shutdown.exe -r -t 00. Введите имя ярлыка, например «Выключить».



После этого зададим красивую иконку для нашего ярлыка. Можно использовать классический ярлык, а можно найти на сервере inonfinder.com отличный значок для восьмерки. Нажмем правой кнопкой на созданном значке, выберем пункт «Свойства» и «Сменить значок». Затем находи наше скачанное изображение или же классический shutdown.ico из system32.dll. Снова нажимаем на «Выключить» правой кнопкой. Выбираем значение «Закрепить на стартовом экране». Готово.


Windows 8 — совершенно новая и непохожая на свои предыдущие версии операционная система. Microsoft создавал восьмерку, ориентируясь на сенсорные устройства, поэтому многие, привычные нам вещи, были изменены. Так, например, пользователей лишили удобного меню «Пуск» . В связи с этим начали возникать вопросы по поводу того, как выключить компьютер. Ведь «Пуск» пропал, а вместе с ним пропал и значок завершения работы.
Казалось бы, что может быть сложного в том, чтобы выключить компьютер. Но не все так просто, ведь разработчики новой операционной системы изменили данный процесс. Поэтому в нашей статье мы рассмотрим несколько способов, с помощью которых можно завершить работу системы на Windows 8 или 8.1.
Способ 1: Используем меню «Charms»
Стандартный вариант выключения компьютера — использование панели «Charms» . Вызовете данное меню с помощью сочетания клавиш Win + I . Вы увидите окно с названием «Параметры» , где можно найти множество элементов управления. Среди них вы и найдете кнопку выключения.

Способ 2: Используем горячие клавиши
Скорее всего, вы слышали о сочетании клавиш Alt + F4 — оно закрывает все открытые окна. Но в Виндовс 8 оно также позволит вам завершить работу системы. Просто выберите необходимое действие в выпадающем меню и нажмите «ОК» .

Способ 3: Win + X меню
Еще один вариант — использование меню Win + X . Нажмите указанные клавиши и в контекстном меню, которое появится, выберите строку «Завершение работы или выход из системы» . Появятся несколько вариантов действий, среди которых вы и сможете выбрать необходимый.

Способ 4: Экран блокировки
Также вы можете завершить работу с экрана блокировки. Этот способ довольно редко используется и вы можете применять его, когда включили устройство, но потом все же решили отложить дела на потом. В правом нижнем углу экрана блокировки вы найдете значок выключения компьютера. Если возникнет необходимость, вы сами сможете вызвать этот экран, используя сочетание клавиш Win + L .

Интересно!
Также данную кнопку вы найдете на экране параметров безопасности, который можно вызвать всем известным сочетанием Ctrl + Alt + Del .
Способ 5: Используем «Командную строку»
И последний метод, который мы рассмотрим — выключение компьютера с помощью «Командной строки» . Вызовите консоль любым способом, который вы знаете (например, используйте «Поиск» ), и введите туда следующую команду:
А затем нажмите Enter .

Интересно!
Эту же команду можно ввести в службу «Выполнить» , которая вызывается сочетанием клавиш Win + R .

Как видите, в завершении работы системы все еще нет ничего сложного, но, конечно, все это немного непривычно. Все рассмотренные способы работают одинаково и корректно завершают работу компьютера, поэтому не переживайте, что что-либо будет повреждено. Надеемся, вы узнали что-то новое из нашей статьи.
Таймер — это очень удобная функция, которая позволит вам более грамотно использовать ваше устройство, ведь тогда вы сможете контролировать время, проведенное за компьютером. Существует несколько способов выставить время, через которое система завершит работу. Вы можете сделать это используя лишь средства системы, а можете установить дополнительное программное обеспечение. Рассмотрим оба варианта.
Многим пользователям необходим таймер, чтобы следить за временем, а также не позволять компьютеру попусту тратить электроэнергию. В этом деле гораздо удобнее использовать дополнительные программные продукты, ведь средства системы не дадут вам такого количества инструментов для работы со временем.
Способ 1: Airytec Switch Off
Одной из лучших программ подобного плана является Airytec Switch Off. С ее помощью вы можете не только завести таймер, но также настроить выключение устройства, после окончания всех загрузок, выход из учетной записи после долгого отсутствия пользователя и многое другое.
Пользоваться программой очень просто, ведь она имеет русскую локализацию. После запуска Airytec Switch Off сворачивается в трей и никак не мешает вам во время работы за компьютером. Найдите значок программы и кликните на нем мышкой — откроется контекстное меню, в котором вы и можете выбрать необходимую функцию.

Способ 2: Wise Auto Shutdown
Wise Auto Shutdown — это также русскоязычная программа, которая поможет вам контролировать время работы устройства. С ее помощью вы можете задать время, через которое компьютер выключиться, перезагрузится, перейдет в спящий режим и многое другое. Также вы сможете даже составить ежедневное расписание, по которому и будет работать система.
Работать с Wise Auto Shutdown довольно просто. Когда вы запустите программу, в меню слева необходимо выбрать, какое действие должна выполнить система, а справа — указать время выполнения выбранного действия. Также вы можете включить показ напоминания за 5 минут до выключения компьютера.

Способ 3: Используем системные средства
Также установить таймер вы можете без использования дополнительного программного обеспечения, а с помощью системных приложений: диалогового окна «Выполнить» или «Командной строки» .

Мы рассмотрели 3 способа, с помощью которых вы можете выставить таймер на компьютере. Как видим, использование в этом деле системных средств Виндовс — не лучшая идея. Используя дополнительное ПО? вы значительно облегчите себе работу. Конечно, существует множество других программ для работы со временем, но мы выбрали наиболее популярные и интересные.