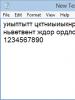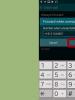Що потрібно завантажити, щоб друкував принтер. Програми для роботи з документами офісного типу: короткий огляд
У цій статті розглянемо коротко перераховані вище утиліти + пакет програм LibreOffice (безкоштовний аналог Microsoft Office) та Документи Google.
Підійде, якщо вам потрібно просто записати будь-яку інформацію.

Тут є можливість лише змінювати тип шрифту та його розмір. У принципі, набрати текст і зробити заголовки можна.
За промовчанням у Windows за допомогою блокнота відкриваються текстові файли з (розширенням ".txt"). Створити його можна в такий спосіб.
У папці або на робочому столі на порожньому місці клацаємо правою кнопкою мишки і вибираємо «Створити» (New) > «Текстовий документ» (Text Document).

Новому файлу можна одразу ж задати ім'я.

Тепер можна відкрити створений файл та друкувати.
Це функціональніший аналог блокнота. Програма вільно поширюється і завантажити її можна з офіційного сайту за посиланням нижче.
http://notepad-plus-plus.org/
Способів форматування тексту небагато, зате з його допомогою неможливо зручно редагувати сторінки сайту.

На малюнку вище ви можете переглянути відображення найпростішого HTML-файлу. Простий текст можна набрати і роздрукувати.
Відкрити документ для редагування в Notepad можна з контекстного меню.

Тиснемо на файлі правою кнопкою мишки та вибираємо «Edit with Notepad++».
WordPad
Наступною за функціональністю йде програма WordPad. Тут вже значно більше можливостей форматування тексту і всі ці функції розташовані на вкладці Home.

За промовчанням за допомогою WordPad відкриваються файли формату ".rtf" (Rich Text Format). Створити rtf-файл можна так само, як і txt-файл.
За допомогою WordPad можна намагатися відкрити документи Microsoft Office. У більшості випадків з'явиться повідомлення про те, що немає підтримки всіх функцій і частина контенту може відображатися неправильно.

Але створити новий документ, набрати текст, трохи відформатувати і роздрукувати можна.
LibreOffice
Це аналог Microsoft Office, що вільно розповсюджується. Я не знаю, чому досі не перейшли на LibreOffice (або на OpenOffice). Напевно, щось таке (що притягує) є у Microsoft:).
У пакеті LibreOffice є програма, яка використовує, за замовчуванням, формат ODT. Створити новий документ можна з контекстного меню.

Це повноцінний текстовий редактор, в якому можна якщо не все, то багато чого.

Відкриваєте, набираєте текст, форматуєте як слід і друкуєте.
Мені зручно користуватися пакетом LibreOffice з трьох причин:
- це вільно розповсюджуване ПЗ;
- задовольняє всі мої потреби у форматуванні тесту (яких можна на пальцях перерахувати:));
- можна відкрити документ Microsoft Word.
Причому можна не тільки відкрити файл Microsoft Word, а й зберегти файл ODT у форматі DOC та/або DOCX.
Документи Google
Зараз майже всі комп'ютери підключені до мережі і не використовувати цю технологію. Потрібен обліковий запис у Google і все.
Перевага перед offline-програмами колосальна:
- автоматичне збереження;
- Кілька людей можуть працювати з одним документом відразу.
Автоматичне збереження дозволяє вам не хвилювати за ваші файли, якщо раптом вимкнули світло або жорсткий диск з однією копією документа вийшов з ладу.
Редагування одного документа вдвох або втрьох може значно підвищити вашу ефективність.
Переходимо за адресою:
http://www.google.ru/intl/ru/docs/about/
Тиснемо «Почати»

Відобразяться всі файли, завантажені в Google Диск. Тиснемо на «+» у низу праворуч і створюємо новий.

Набираємо текст, форматуємо його та можна роздруковувати.

Щоб дати доступ іншому користувачеві, натискаємо налаштування доступу (синя кнопка вгорі праворуч) і даємо дозволи.
Це ідеальний варіант для роботи з текстом.
Можна також редагувати файли Microsoft Word за допомогою документів Google. Для цього потрібно встановити розширення за посиланням нижче.
https://chrome.google.com/webstore/detail/office-editing-for-docs-s/gbkeegbaiigmenfmjfclcdgdpimamgkj
Додаємо розширення до Google Chrome.
Тиснемо на файлі правою кнопкою мишки та вибираємо «Відкрити за допомогою…» (Open with…). 


Тепер документ можна редагувати.
Друкуйте із задоволенням.
Сьогодні уявити роботу з документами будь-якого напряму та рівня складності без застосування комп'ютерних засобів обробки інформації просто неможливо. Епоха друкарських машинок пішла в минуле. У більшості випадків, якщо не брати специфічну інформацію чи обчислення, потрібно обробляти саме тексти. Розглянемо найпопулярніші та найпоширеніші безкоштовні програми для роботи з документами деяких типів. Окремо звернемо увагу саме на тестових файлах.
Програми для роботи з документами: загальний огляд
Як відомо, здебільшого користувачі комп'ютерних систем на основі ОС Windows воліють працювати зі стандартним пакетом програм MS Office, в якому представлені програми чи не на всі випадки життя.
Однак в даний час можна знайти масу альтернативних розробок, в яких також представлені програми для роботи з документами будь-якого типу, які за своїми функціональними можливостями не поступаються пакету MS Office, а в деяких випадках навіть перевершують його.
У будь-якому пакеті, незалежно від розробника, представлені програми, що дозволяють створювати, переглядати та редагувати текстові файли, електронні таблиці, бази даних, а також обробляти графічні об'єкти або навіть мультимедіа.
Офісний пакет від Microsoft
Спочатку подивимося всім відомий офісний набір від Microsoft. Він вважається універсальним, оскільки програми для обробки документів, що використовуються в бізнесі, представлені тут найбільш широко.

Не дивно, що багато розробників не винаходили велосипед і просто скопіювали більшість додатків, включивши їх аналоги у власні пакети. Сам же MS Office містить кілька основних програм, серед яких найчастіше використовуються Word, Excel і Access.
Якщо говорити саме про текстові документи, Word є прабатьком формату DOC/DOCX, який сьогодні підтримується практично всіма сторонніми пакетами. Втім, розробники цього теж не залишилися осторонь і згодом впровадили у свій редактор можливість роботи з різними від стандартного форматами, які за замовчуванням використовують інші розробники.
Адже, якщо подивитися, наприклад, на можливості відкриття або збереження текстового документа, тут можна зустріти навіть підтримку PDF-файлів. Але про це дещо пізніше.
Власне, сам Office можна завантажити і встановити абсолютно безкоштовно, єдине, що потрібно - ключ активації продукту. Це нікого не зупиняє, адже зробити її можна за допомогою маленької утиліти під назвою KMS Activator. В інших безкоштовних пакетах такої обов'язкової вимоги активації чи реєстрації немає.
Альтернативні розробки
На зорі розвитку офісних програм MS Office займав лідируючі позиції, оскільки його творці змогли включити в єдиний набір програми для роботи з документами різних типів, що і дозволило створити засіб для роботи з ними, як зараз прийнято говорити, стандарту «все-в-одному» ».

Проте надто довго лідерство утримувати виявилося неможливим, оскільки на ринку з'явилися досить серйозні конкуренти. Спочатку таким став пакет Lotus Pro, а трохи згодом з'явилася ще одна серйозна технологія під назвою Open Office. До речі, саме цей пакет багато фахівців називають не тільки прямим конкурентом Microsoft, але ще й звертають увагу користувачів на те, що в ньому є деякі додаткові інструменти, яких немає стандартного MS Office.
Найпростіші текстові редактори
Але зупинимося на текстових файлах, які сьогодні є найпоширенішими у документообігу. Для перегляду та інформації можуть використовуватися найпростіші, як багатьом здається, програми на кшталт «Блокнота», що входить у стандартний набір Windows. Так, дійсно, в «Блокноті» можна працювати виключно з текстом, на кшталт того, як це було в Norton Commander під DOS-системи. Тут все практично аналогічно, тільки Блокнот має графічну оболонку. Зрозуміло, ні про яке форматування тексту, оформлення або вставки додаткових об'єктів говорити не доводиться.

Зате мало хто знає, що саме «Блокнот» та програми для роботи з документами текстового типу, йому подібні, підтримують синтаксис більшості відомих на сьогодні мов програмування, тому програмісти та розробники додатків воліють працювати саме з такими редакторами.
Стандартні програми для роботи з документами Word
Тепер кілька слів про та його аналоги. Розглянемо приклад, коли користувач на комп'ютері є «чиста» система. Якщо хтось не знає, у вихідний набір Windows офісний пакет не входить, його потрібно встановлювати окремо. Тому багато хто навіть не здогадується про те, що в системі є безкоштовна програма для роботи з документами Word (вона «вшита» в систему).

Йдеться про програму WordPad (Viewer). У ньому можна відкривати та переглядати файли Word, проте для редагування документа особливих можливостей немає. Незручно, звичайно, але краще ніж нічого.
Втім, за відсутності Word відкрити такий текстовий файл можна іншим способом. Це допоможе Adobe Reader, Acrobat або Acrobat Reader. Будь-яка програма для роботи з текстовими документами, що містять графіку, дозволяє відкривати файли практично будь-якого текстового формату або імпортувати їх вміст. Залежно від типу програми різняться і можливості редагування, але навіть якщо такого інструменту немає, переглянути файли можна у будь-якому випадку.
Висновок
Звичайно, розглянути всі програми офісного типу просто неможливо. Проте навіть щодо Word-документів чи текстових файлів можна назвати, що з ними можна досить просто. Якщо зовсім нічого під рукою немає, переглядати файли цих типів можна навіть за допомогою звичайних веб-браузерів, не кажучи вже про збереження їх з можливістю редагування в «хмарних» сервісах. До речі, багато хто з них дає можливість одночасного внесення змін, які автоматично відображаються у всіх користувачів, які в даний момент підключені до віддаленого редактора на сервері.
У цьому маленькому уроці я розповім вам, як надрукувати текст на комп'ютері. Де знайти програму для друку та як у ній працювати.
Відкрийте програму Word. Можливо, на робочому столі (на екрані) комп'ютера є спеціальний значок, який її відкриває.
Якщо ж такої іконки немає, натисніть кнопку «Пуск» у нижньому лівому куті екрана.
Відобразиться новий список. Знайдіть пункт «Microsoft Office», натисніть на нього і в невеликому списку, що з'явився, натисніть на «Microsoft Word».
Якщо написи Microsoft Office Ви не знайдете, то, швидше за все, пакет офісних програм (у тому числі Microsoft Word) не встановлений на Вашому комп'ютері. У цьому випадку Ви можете скористатися стандартною програмою WordPad (Пуск – Усі програми – Стандартні). Або можна як Ворд використовувати Writer з пакету OpenOffice.

Нас цікавить центральна біла частина. Це аркуш формату А4. Ось тут ми й друкуватимемо.
Зверніть увагу: лист начебто обрізаний. Насправді він просто не помістився - адже розмір екрану комп'ютера менше, ніж розмір аркуша формату А4. Та частина, яка не помістилася, ховається внизу. Щоб її побачити, потрібно покрутити коліщатко на мишці або перетягнути повзунок з правого боку програми.
Але друкувати текст ми будемо з початку аркуша, тому якщо Ви опустилися в його кінець (вниз), підніміться в початок (вгору).
До речі, він друкуватиметься там, де блимає паличка. Якщо хочете, щоб він був в іншому місці, двічі натисніть по потрібному місцю лівою кнопкою мишки.
А тепер спробуйте щось надрукувати, використовуючи клавіатуру. Але для початку подивіться, яку мову встановлено. Внизу справа показано той алфавіт, який вибрано на комп'ютері. Показано двома англійськими літерами.
RU- це російський алфавіт, EN– це англійський алфавіт.
Щоб змінити мову введення, натисніть ці дві літери лівою кнопкою миші та зі списку виберіть потрібний алфавіт.

Спробуйте набрати невеликий текст. Якщо Вам складно самостійно придумати його, відкрийте будь-яку книгу і надрукуйте невеликий шматок з неї.
Для переходу на інший рядок (для набору тексту нижче) потрібно натиснути кнопку Enter на клавіатурі. Миготлива паличка зміститься на рядок вниз - там і друкуватиметься текст.
Також варто звернути Вашу увагу на одну важливу кнопку в програмі Word. Ця кнопка називається «Скасувати» і виглядає так:
Знаходиться вона в самому верху програми і дозволяє скасувати останнє, що Ви зробили у Word.
Наприклад, Ви випадково видалили текст або якось його зіпсували (змістили, зафарбували тощо). Натиснувши на цю чудову кнопку, Word поверне Ваш документ (текст) у той стан, в якому він щойно був. Тобто, ця кнопка повертає на один крок назад. Відповідно, якщо Ви натиснете на неї двічі, то повернетеся на два кроки тому.
Ви хочете надрукувати фотографії або текстовий документ? Звичайно, добре придбати принтер та провести підключення до комп'ютера. Але це ще не фініш.
Необхідно виконати всі налаштування, не забути інсталювати драйвер друкувального пристрою, а також додаткові програми для коректної роботи пристрою.
Сукупність цих дій призведе до бажаного результату можливості друкувати. Саме з цих кроків ми почнемо рухатися до мети.
Підключення принтера
Старі моделі друкувальних пристроїв вимагали багато уваги до себе, для їх підключення до комп'ютера.
Потрібно було приєднання до спеціального порту і очікування, поки операційна система все виконає. Зараз багато спростилося.
Існує два способи:
- встановлення його як мережевий;
- або друкувати зі смартфона, планшетного ПК.
Ми розглянемо два основні типи з'єднання:
- локально
- як мережевого

Фото: локальне підключення принтера
Спочатку потрібно встановити драйвер.
Встановлюючи локальний спосіб, переконайтеся, що пристрій вимкнено, а потім підключіть його до комп'ютера, а потім увімкніть живлення. Стандарт Plug and Playполегшує завдання – операційна система самостійно встановлює необхідний драйвер.
Якщо ця технологія не підтримується, то встановлювати драйвер доведеться вручну.
У першому варіанті Ваші дії:

Якщо технологія Plug and Play не підтримується, ваші дії такі:

Після завершення інсталяції в папці Принтери та факсиз'явиться відповідний значок.
Для використання мережного типу:

Примітка: Друкуючий пристрій може бути призначеним за умовчанням. Тоді всі документи автоматично надсилатимуться на цей пристрій.
Встановлення драйвера
Щоб встановити драйвер, перевірте, чи підключено обладнання.
Потім виконайте дії:

Якщо Ваш пристрій є в списку, то при установці запустіть драйвер з операційної системи. Це не завжди добре, оскільки багато функцій будуть не доступні. У цьому випадку краще вибрати інсталяцію з диска.

На цьому роботу з драйвером закінчено.
Налаштування принтера
Щоб настроїти або змінити параметри за промовчанням, потрібно:
- підвести покажчик миші у правий нижній кут екрану, потім вгору та натиснути Пошук;
- у цьому полі ввести пристрої та принтерипотім клацнути на ньому;
- обладнання, яке використовуватимете, клікнути правою кнопкою миші, потім вибрати Використовувати за замовчуванням.

Використовуючи ноутбук, мобільний пристрій або планшет, можна зробити налаштування для кожної мережі. Операційна система запам'ятати всі ці налаштування.
Ви також можете вибрати за замовчуванням різні моделі в різних мережах:

Зауваження! Якщо хочете, щоб налаштування не змінювалися при переході з одного місця на інше, виконайте пункти 1-3 і виберіть Завжди використовувати один і той же принтер за промовчанням. Потім натисніть ОК.
Основні параметри принтера
Перш, ніж придбати принтер, слід ознайомитися з параметрами, які впливають на його продуктивність:


- містять барвник;
- пігментні;
- швидковисихаючі.
Усі гарні по-своєму. Але у чорнила з барвником, наприклад, існує недолік – є ймовірність розтікання та недовготривалої яскравості кольору. Пігментне чорнило більш довговічне, однак, теж має мінус - засмічують картриджі, що швидше приводить їх у непридатність.
Найголовніше – кожен картридж заправляти відповідним йому виглядом чорнила, інакше проблем з ними не уникнути.
Відео: друкувати на комп'ютері
Друк тексту
Розглянемо, як друкувати текст із комп'ютера на принтер, використовуючи параметри друку.
Перше, що необхідно – це вибрати текст або його частину та скопіювати з будь-якого документа чи веб-сторінки.

У разі друку частини тексту – поставте прапорець Виділений фрагмент.
Якщо Ви друкуєте документ Word(наприклад Word 2007) спочатку перевірте читабельність, граматичні та пунктуаційні помилки.
В меню Файлнатисніть Попередній перегляд(бажано), потім Друк.

Фото: попередній перегляд в Word 2007
У вікні можете вибрати необхідні параметри:

- парні
- непарні;
- масштаб - можете вказати, скільки сторінок на аркуші помістити, причому всі картинки, діаграми також масштабуються;
- за розміром сторінки – вкажіть потрібний формат сторінки;
- вкладка Ефекти – дозволяє задавати фонові зображення;
- вкладка Папір/якість – встановлення якості друку та розміру паперу. Це дозволяє заощаджувати чорнило;
- Остаточна обробка – можна вказати, скільки сторінок на аркуші Ви хочете отримати, а також встановити орієнтацію тексту.
Загалом немає нічого складного.
Чорно-біла
Ви напевно знаєте, про два режими: кольоровий та чорно-білий.
Щоб встановити другий треба:

Отже, поточний документ друкується у чорно-білому режимі.
Кольоровий друк
Зайшовши у вікно Керування кольором, Ви побачите, що можна переглянути, змінити значення кольорового друку за замовчуванням.

- натисніть на Центр пристроїв, перейдіть в Налаштування кольору, Потім, Керування кольором. Тут можна вибрати параметри, що використовуються за замовчуванням;
- якщо хочете більш розширені параметри – клацніть Професійні налаштування;
- відчиниться вікно Розширеного редагування. Зайдіть до опції, де відображено потрібний параметр друку. Потім натисніть на потрібне значення, потім ОК
Крім того, Ви можете спробувати будь-які з них та вибрати оптимальний варіант для кожного типу файлу. Пробуйте! Немає межі досконалості!
Коли людина досягла у чомусь певного успіху, її прийнято з цим вітати. Адже підкорення нових висот завжди потребує прояву величезної сили волі. А також великих тимчасових та інших витрат. Ну а як привітати людину так, щоби від усіх і одразу? На допомогу в цьому питанні прийде грамота.
Інструкція
Дізнайтеся точні дані про ту особу, яку ви збираєтеся привітати. Повне ім'я, вік та рід діяльності. Якщо вам випало написати вітання для учня чи студента, обов'язково уточніть назву навчального закладу, курс, клас. Якщо ж особа, яка вас цікавить, є робочою людиною, то з'ясуйте її спеціальність і освіту.
Знайдіть відповідний бланк. В даний час його цілком можна створити за допомогою різних графічних і текстовихредакторів у комп'ютері, а потім вивести через принтер на спеціальний папір. Якщо такий варіант вас не влаштовує. То бланк можна придбати в книгарні (є стандартні набори) або замовити в спеціальному агентстві, що займається створенням візиток.
Продумайте текст вашого вітання. Пам'ятайте про поважну форму звернення та урочистий характер змісту. Як текст ви можете вибрати вірш, звичайне прозове привітання або, заповнивши спеціально відведені рядки, просто сухо написати кому і за що.
Якщо ви вирішили використати вірші з метою красивого та незвичайного тексту грамотитоді ви повинні знайти дійсно відповідні нагоди. Для цієї мети найпростіший і водночас складний спосіб – написати їх самому. Це варіант хороший, тільки якщо ви впевнені у собі, як у поеті. А якщо ні, то допомогти у вашому задумі вам може пошук в інтернеті. Завітайте на спеціальні сервіси та форуми, замовте роботу на біржі фрілансерів. Або просто знайдіть із вашого оточення того, хто із задоволенням створить віршоване вітання.
Напишіть текст, використовуючи для виділення особливо важливих моментів контрастні кольори паст. Слідкуйте за загальною грамотністю та чистотою документа. Пам'ятайте про спеціальну смислову побудову тексту грамоти. У верхівці слід написати назву документа. Після написати ім'я того, кого нагороджують цією відзнакою. Трохи нижче слід повідомити про досягнення цієї особи. У самому низу грамотиз лівого боку записується абревіатура та дані про того, хто дарує цей документ. У правому нижньому кутку йде розшифрування імені та підпису дарувальника. По центру обов'язковим є розпис та друк, що гарантує офіційність цього виду нагороди. У самому низу центром розміщують рік видачі документа.
Віддайте секретареві на підпис та друк.
30.04.2015
У попередньому уроці ми говорили, що для друку тексту на комп'ютері є спеціальна багатофункціональна програма Microsoft Word. Зараз ми навчимося друкувати текст у цій програмі.
Відкрийте програму Word. Можливо, на робочому столі (на екрані) комп'ютера є спеціальний значок, який відкриває цю програму.
Якщо такого значка немає, натисніть кнопку «Пуск» у лівому нижньому кутку екрана.
Відкриється список. Натисніть «Програми» (Всі програми).
Відобразиться новий список. Знайдіть пункт «Microsoft Office», натисніть на нього і в невеликому списку, що з'явився, натисніть на пункт «Microsoft Word».
Якщо написи Microsoft Office Ви не знайдете, то, швидше за все, пакет офісних програм (у тому числі Microsoft Word) не встановлений на Вашому комп'ютері.
До речі, у цьому випадку Ви можете скористатися стандартною програмою WordPad. Ця програма дуже схожа на Word, але в ній менше можливостей. Програма WordPad знаходиться в Пуск - Усі програми - Стандартні.
Відкриється вікно. Це і є програма для друку тексту Microsoft Word.

Зверніть увагу: лист начебто обрізаний. Насправді він просто не помістився - адже розмір екрану комп'ютера менше, ніж розмір аркуша формату А4. Та частина аркуша, яка не помістилася, «ховається» внизу. Щоб її побачити, потрібно покрутити коліщатко на мишці або перетягнути повзунок з правого боку програми.
Але друкувати текст ми будемо з початку аркуша, тому, якщо ви опустилися в кінець аркуша (вниз), підніміться на початок (вгору).
Щоб почати друкувати текст, потрібно клацнути лівою кнопкою мишки по аркушу. Краще клацніть десь у центрі.
У верхньому лівому кутку програми має блимати чорна паличка. Тим самим, програма Word «підказує», що можна друкувати текст.
До речі, текст друкуватиметься там, де блимає паличка. Якщо хочете, щоб він друкувався в іншому місці, двічі натисніть по потрібному місцю лівою кнопкою мишки.
А тепер спробуйте щось надрукувати, використовуючи клавіатуру. Але спочатку подивіться, який алфавіт встановлений на комп'ютері. Внизу справа показано той алфавіт, який вибрано на комп'ютері. Показано двома англійськими літерами.
Будь-яка дія, яку користувач робить на комп'ютері, виконує певна програма, завантажена в електронну начинку системного блоку. Написати на комп'ютері текстможна за допомогою різних комп'ютерних програм, наприклад, Microsoft Word, Open Office. Такі програми називаються " Текстовий редакторТекстовий редактор Microsoft Word є платною програмою, тобто встановлюється на комп'ютер за гроші, причому не маленькі. Текстовий редактор Open Office є вільною програмою, тобто її можна встановити на свій комп'ютер з інтернету безкоштовно. Ці програми мають багато різних можливостей для написання , оформлення, коригування тексту та інші можливості
Найпростіша програма для написання тексту входить до складу Microsoft Windows, тобто вона вже є на вашому комп'ютері. Це текстовий редактор під назвою " БлокнотМожливості цієї програми дуже скромні, але ми почнемо вчитися писати текст поки що саме в цьому текстовому редакторі.
У лівому нижньому куті екрана монітора є кнопка "Пуск". Наведіть на неї курсор та зробіть клік, тобто натисніть ліву кнопку миші (попередньо відкрийте нову вкладку). Далі пересувайте курсор вище до напису "Всі програми", напис виділиться синім кольором. Праворуч з'явиться колонка із переліком програм.
Посуньте курсор вправо в цю колонку і виберіть зі списку напис "Стандартні", напис виділиться синім кольором. Справа з'явиться ще одна колонка із переліком. Пересуньте курсор вправо в цю колонку і виберіть із переліку напис "Блокнот", напис виділиться синім кольором. Зробіть клік на цьому написі.

Відкриється вікно, у верхній частині якого є напис "Безім'яний-Блокнот".
Перед нами постало велике біле поле - простір для написання тексту. У верхньому лівому куті цього поля блимає маленька вертикальна риса. Це наш курсор, так він виглядає у текстовому редакторі, змінивши свій вигляд зі стрілки на вертикальну межу. Почнемо набирати текст на клавіатурі.
Велика буква пишеться при натисканні одночасно лівою рукою клавіші Shift. Пробіл між словами робиться за допомогою натискання на довгу порожню клавішу в нижній частині клавіатури. Для того, щоб, написавши частину тексту, продовжити його з нового рядка, тобто почати новий абзац, слід натиснути клавішу Enter. Щоб відокремити наступний абзац тексту від попереднього рядком, потрібно натиснути клавішу "Enter" вдруге. Видалити непотрібну літеру, якщо вона знаходиться ліворуч від курсора, можна натисканням клавіші Backspaceякщо вона знаходиться праворуч від курсора - натисканням клавіші Del. Курсор ставте на потрібне місце за допомогою мишки.
Напишіть хоча б один абзац будь-якого тексту. Не хвилюйтеся, якщо кожну букву доводиться шукати на клавіатурі дуже довго, іноді здається, що потрібної літери взагалі немає. Запевняю вас, що на клавіатурі є всі букви і всі розділові знаки. Спробуйте та поекспериментуйте з клавішами. Такі знаки, як оклику, питання, крапка з комою, лапки, номер знаходяться в другому зверху ряду клавіатури і пишуться при одночасному натисканні лівою рукою клавіші Shift.
Після написання певного тексту потрібно зберегти написаний документ на комп'ютері. Загалом зберігати документ треба старатися якомога раніше. Достатньо написати лише одне слово або навіть не писати жодного, одразу зберегти документ, а потім продовжити введення тексту з клавіатури.
Наведіть курсор на напис "файл" у верхньому лівому куті екрана, напис виділиться синім кольором. Зробіть клік за написом, відкриється список пропонованих дій. Натисніть "Зберегти як".
Відкриється вікно, у верхньому білому полі якого написано "Папка: Мої документи". Ця папка вже створена на вашому комп'ютері. Нижче наведено кілька папок з різними назвами, які знаходяться всередині папки "Мої документи". Тут все дуже просто, як у звичайному житті. На вашому робочому столі лежить товста папка, на якій написано "Мої документи". У цій папці ви складете інші папки з іншими назвами. Але серед папок, що вже є там, немає жодної з відповідною назвою, щоб туди можна було покласти щойно написаний вами в процесі навчання текстовий документ. Отже, треба взяти нову чисту папку, підписати її і покласти документ туди. А потім цю нову папку теж покласти, як і всі інші, у товсту папку "Мої документи".


Робимо клік на цьому значку, в білому полі з'явилася папка з синім виділенням, що підморгує. Вона так і названа "Нова папка". Така назва не відображає її змісту, тому треба дати папці пристойну назву, тобто змінити існуючу назву. Натисніть клавішу "Del" у правій частині вашої клавіатури, назву "Нова папка" та синє виділення пропадуть, а всередині поля для назви виявиться наш курсор у вигляді вертикальної риси.

Наберіть з клавіатури назву папки з великої літери (хоча з великої не обов'язково) "Навчання", лапки не ставити. Натисніть клавішу "Enter". Папка створена та названа.

Щоб покласти наш текстовий документ у цю папку, її треба відкрити. На комп'ютері це робиться подвійним кліком на папці, тобто наведіть на папку "Навчання" курсор і клацніть двічі поспіль. Папка переміститься у верхнє поле на місце, де раніше була папка "Мої документи". Це означає, що ми відкрили папку. Внизу вікна є три рядки. Верхній рядок називається "Ім'я файлу" у рядку написано "*.txt"
Коли ми на початку відкрили Блокнот, то вгорі бачили напис Безіменний-Блокнот. Це означає, що наш документ поки що не має імені. У комп'ютері кожен документ (текстовий, фотографія, відео та ін.) називається файл. Кожному файлу необхідно надавати якесь ім'я, щоб потім можна було знайти потрібний файл у потрібній папці.
Оскільки робота з різними видами документів на комп'ютері здійснюється за допомогою різних програм, то після імені файлу пишуть спеціальні поєднання букв, щоб комп'ютер знав, у якій програмі слід відкрити файл для роботи. У нашому випадку ми маємо текстовий документ, робота з яким виконується у програмі текстовий редактор - Блокнот. Для файлів у програмі слід після імені файлу писати символи.txt , точка спочатку обов'язкова. Рядок "Ім'я файлу" пропонує нам саме такі символи. Зірочка перед точкою призначена заміни її на ім'я файла.
Поставте курсор після зірочки перед точкою, тобто наведіть курсор на це місце і зробіть клік. Курсор почне блимати у потрібному місці. Якщо важко поставити курсор точно в потрібне місце, можна поставити його, наприклад, в кінець напису, а потім пересунути вліво за допомогою натискання клавіші зі стрілкою вліво (справа внизу на клавіатурі). Клавіша зі стрілкою праворуч призначена для переміщення курсора вправо.

Тепер потрібно стерти зірку, тобто натиснути на клавішу Backspace, якщо зірочка у вас ліворуч від курсору, тому що ви робили при наборі тексту. Після цього вписуйте назву нашого файлу, тобто текстового документа, наприклад "Перший текст", лапки не ставити.
В результаті ім'я файлу має виглядати так: Перший текст.txt Після слова "текст" пропуску не ставити. Натиснути кнопку "Зберегти".
Взагалі надалі не ставте пробілів між словами в назвах файлів, краще ставити рисочку або підкреслення, з пробілами можливі помилки при відкритті файлів у деяких програмах.
Вікно збереження документа закриється, знову відкриється текстовий документ. Вгорі тепер замість "Безіменного" буде написано "Перший текст".
Отже, текст написаний, документ має назву (ім'я файлу), лежить у папці "Навчання", яка лежить у спільній папці "Мої документи". Закінчимо роботу з документом та закриємо його. У верхньому правому куті натисніть білий хрестик на червоному квадратику. Під час наведення на нього курсора з'являється підказка "Закрити".
![]()
Тепер спробуємо доповнити та відкоригувати написаний текст. Для цього його потрібно знову взяти із папки. Відкрийте текстовий редактор "Блокнот", оскільки ви вже робили, починаючи з кнопки "Пуск".
Натисніть по порядку Файл, щоб відкрити.

У вікні ви побачите папку "Навчання" вгорі, значить вона вже відкрита. Нижче в ній лежить ваш листок із назвою "Перший текст". Клацніть на листку, він виділиться синім кольором і в рядку "Ім'я файлу" з'явиться його ім'я. Далі натисніть кнопку "Відкрити. Відкриється раніше написаний вами текст.
Тепер спробуйте дописати до цього тексту кілька рядків. Видаліть літеру ліворуч від курсора, праворуч від курсора, впишіть знову. Спробуйте видалити слово. Для цього потрібно двічі клацнути на ньому, (воно виділиться синім кольором) і натиснути клавішу "Del" або вгорі "Правка, Видалити". Коли ви натискаєте на слові "Редагування", випадає список, в ньому є дія "Видалити", а поруч дано назву клавіші, за допомогою якої також можна виконати цю дію. Тепер спробуйте скасувати видалення, тобто повернути віддалене слово на місце. Натисніть "Редагувати, Скасувати".
Тепер спробуємо збільшити розмір шрифту, щоб краще було видно текст і змінити тип шрифту. Натисніть "Редагування, Виділити все". Весь текст виділиться синім кольором. Далі натисніть угорі "Формат, Шрифт".

Відкриється вікно із назвою зверху "Шрифт". Синім кольором виділено тип шрифту, зображення та розмір, що відповідають нашому написаному тексту. Все це можна змінити.
У колонці "Розмір" праворуч є смуга прокручування. Якщо натиснути на неї і не відпускаючи тягнути вниз, прокручувати розміри шрифтів. Можна прокручувати їх по одному стрілками на смузі прокручування вгору або вниз.
Вибираємо розмір шрифту 18 і натискаємо на цьому числі, воно стане синім. Напис я залишила звичайне. А у лівій колонці обрала інший тип шрифту "Times New Roman", мені такий більше подобається. Можете вибрати всі параметри так, як вам подобається. Далі натисніть кнопку "OK".

Ми отримали доповнений текст із відкоригованими параметрами шрифту. Щоб наша робота не зникла, треба зберегти текст.
У нашому комп'ютері безліч різних програм. Якимись з них ми користуємося часто, а в інших працюємо вкрай рідко або взагалі ніколи. Але є в комп'ютері і ті, знати та вміти користуватися якими просто необхідно. І одна з них - програма Microsoft Word.
Звичайно, якщо Ви використовуєте комп'ютер тільки для ігор та спілкування в Інтернеті, без Ворда можна спокійно обійтися. Але в цьому випадку навряд Вас можна назвати впевненим користувачем. Адже впевнений користувач - це той, хто вміє виконувати на комп'ютері основні операції (створювати папку, копіювати, видаляти) та працювати з популярними програмами, серед яких Word та Excel.
До речі, коли роботодавець вимагає від співробітника знання ПК, це означає насамперед знання програми Microsoft Word.
Що таке Word
Microsoft Word - це програма для друку тексту та складання документів. Простіше кажучи, вона використовується для друку.
У ній можна набрати будь-який тип тексту: статтю, документ, реферат, курсову, диплом і книжку. Також у цій програмі можна красиво оформити текст - додати до нього картинку чи фото, виділити його частини різними кольорами, змінити шрифт, розмір літер та багато іншого. А ще у Microsoft Word можна скласти таблицю, надрукувати оголошення чи зробити плакат. Плюс до всього, надруковане можна вивести на папір, тобто роздрукувати на принтері.
Програма Word є білим аркушем паперу, на якому, використовуючи клавіатуру комп'ютера, відразу можна друкувати. Причому це не один аркуш паперу: якщо Вам потрібно надрукувати багато тексту, і на один аркуш він не поміститься, то програма автоматично додасть ще аркуша. Також надрукований текст можна відредагувати: змінити розмір літер, шрифт, зображення та багато іншого. Для цього у Ворді є спеціальні кнопки.
Як відкрити програму Word
Подивіться на робочий стіл, тобто на екран вашого комп'ютера. Можливо, Ви побачите на ньому такий значок:
Ця іконка відкриває програму Word.
Якщо такого значка на робочому столі немає, натисніть кнопку «Пуск» у лівому нижньому кутку екрана.
Відкриється список. Натисніть «Програми» (Всі програми).
Достеменно відомо, що найкращою, я б сказав навіть єдиною програмою для зручного набору та подальшого друку тексту на персональному комп'ютері, є продукт від всесвітньо відомої компанії Майкрософт, який ви далі. Серед своїх аналогів, що теж користуються певною популярністю, цей продукт займає головну позицію лідера з ряду причин, що криються в неймовірній зручності користувача, а також інших позитивних перевагах, яким будуть присвячені подальші рядки. Головним і без будь-яких умовностей, основною перевагою цієї програми, є підтримка множини функцій, від простого набору текстових документів до розробки, тобто створення повноцінних презентаційних шаблонів.
Остання версія програми для набору та зручного друку тексту з комп'ютера, про яку йдеться, підтримує роботу в операційній системі андроїд, куди її можна завантажити у невеликому дистрибутиві прямо з нашого сайту. Перейти до роботи з цим зручним додатком ви можете, як я вже сказав, за допомогою простого завантаження дистрибутива і подальшої інсталяції у себе на персональному або портативному комп'ютері, що працює під системою Windows, причому незалежно від версії, будь то вісімка або попередня сімка. Головне, ще раз зазначу, не заручатися необхідністю пошуку альтернативи даному продукту, щоб у результаті завжди мати під рукою приголомшливий функціонал модуль роботи з текстовими документами.
Завантажити майкрософт програму для друку тексту
Серед інших переваг рекламованої програми для друку тексту, про які мені не хотілося б замовчувати, є підтримка декількох сотень різних шаблонів, які не вимагають скачування і поверхневої установки. Завдяки цій важливій перевагі, у нас з вами, як у рядових та професійних користувачів, завжди є можливість вирішити будь-яке завдання щодо набору резюме, створення презентаційного документа чи договору між компаніями, які планують його підписання в рамках запланованої ділової зустрічі. Працювати із шаблонами, погодьтеся, дуже зручно, адже вони практично повністю виключають необхідність створення та редагування тексту з нульової точки.
Нічого надскладного і тим більше проблематичного у розумінні того, як працює ця програма для полегшеного набору та друкування тексту на персональному комп'ютері або навіть планешеті під андроїд системою немає, достатньо, як я вже казав, правильно вибрати сайт, звідки і скачати інсталяційний файл. Останньою версією, відзначу спеціально для нових користувачів, передбачається підтримка модуля роботи з хмари.

Від вас же, в даний момент, потрібно лише зробити вибір на користь одного з продуктів від цього виробника, але я б на вашому місці віддав перевагу останньому офісу, що має дуже зручну і, безумовно, корисну опцію підтримки хмари.