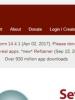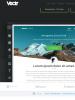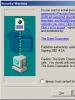Що таке Hyper Threading? Як увімкнути підтримку в BIOS? Hyper-V у Windows: посібник зі створення та налаштування віртуальних машин Доступ з фізичної машини на віртуальну
Ще в Windows 8 з'явилася технологія віртуалізації Hyper-V, яка раніше доступна тільки в серверних ОС Microsoft. Це рішення виглядає більш вдалим, ніж віртуальна машина Windows Virtual PC, що входила в Windows 7. Сьогодні я розповім, як у Windows за допомогою Hyper-V створити віртуальну машину, а також налаштувати в ній Інтернет, локальну мережу та обмін файлами.
Крім Coreinfo можна використовувати фірмову утиліту Intel (у AMD є аналогічна).
Ви також можете заглянути до таблиці підтримки технологій віртуалізації на сайті виробника вашого процесора: Intel | AMD.
Увімкнення компонента Hyper-V
Hyper-V є компонентом операційної системи, який спочатку відключений. Досвідчені користувачі можуть увімкнути його однією командою PowerShell:
Enable-WindowsOptionalFeature -Online -FeatureName Microsoft-Hyper-V -All
Якщо ви віддаєте перевагу графічному інтерфейсу, натисніть Win + R , введіть OptionalFeaturesта натисніть Enter.

У вікні позначте прапорцем Hyper-V.
Так чи інакше, компонент стане доступним після перезавантаження системи. З проблем із встановленням у Windows 8 RP поки було помічено циклічне перезавантаження з вини драйверів контролера USB 3.0, яке на деяких системах вирішувалося відключенням USB 3.0 в BIOS.
Створення та налаштування віртуальної машини
Натисніть Win + R, введіть virtmgmt.mscі натисніть клавішу Enter , щоб відкрити диспетчер Hyper-V. З меню ДіїВиберіть Створити – Віртуальна машина.
Майстер створення віртуальної машини гранично простий, проте я зазначу деякі моменти для тих, хто любить докладні інструкції з картинками. Крок налаштування мережі я зараз пропущу, оскільки розбиратиму це питання докладніше.
Стандартне розташування для віртуальних машин – папка ProgramDataале його можна змінити.

Якщо ви вже маєте віртуальний диск у форматі VHD, можете підключити його. Я, до речі, так і зробив, скориставшись диском, створеним раніше Virtual Box.

Коли ви вказуєте наявний VHD, з майстра пропадає крок, на якому задається носій для встановлення системи.

Однак, шлях до ISO можна вказати і пізніше, відкривши параметри віртуальної машини в головному вікні диспетчера Hyper-V.
Запуск віртуальної машини та встановлення Windows на неї
Тут теж все просто, але дещо незвично для тих, хто раніше не стикався з Hyper-V.
У диспетчері Hyper-V:
- для запуску віртуальної машини натисніть "Пуск"
- для взаємодії з нею натисніть "Підключити" або двічі клацніть ескіз машини
Коли в параметрах машини вказано завантажувальний ISO-образ Windows, ви побачите на екрані знайомий напис Press any key to boot… Далі ви самі впораєтеся, але якщо вам потрібні покрокові інструкції по установці, вони є на OSZone для Windows 7 і Windows 8 .
Якщо операційна система на фізичній машині новіша за ту, що встановлена на віртуальній, рекомендується оновити компоненти інтеграції (дякую, Артем). Для цього підключіться до диспетчера Hyper-V до віртуальної машини, натисніть Ctrl + I і запустіть setup.exe.
Налаштування доступу до Інтернету та локальної мережі
Інструкції з цього розділу необхідні лише в тому випадку, якщо вас не влаштовує комутатор за замовчуванням (Default Switch), який з'явився в Windows 10 1709, який не можна видалити або перейменувати. У разі використання Default Switch у разі підключення хоста до VPN віртуальна машина також використовує VPN. У цьому полягає одна з головних відмінностей зовнішнього комутатора, створення якого я опишу далі.
В меню ДіїВиберіть Налаштування віртуальних комутаторів. Відкриється вікно, у якому можна створити комутатор одного із трьох типів. Щоб ваша віртуальна машина могла виходити в Інтернет, створіть зовнішнійкомутатор.
Тепер потрібно задати ім'я комутатора та вибрати мережевий адаптер, якщо у вас їх більше одного. Вдома я використовую бездротову мережу, тому вибрав адаптер Wi-Fi.
Залишається лише вказати створений комутатор у параметрах мережного підключення віртуальної машини.
Тепер у встановленій Windows у вас буде підключення до Інтернету та локальна мережа між фізичною та віртуальною машинами.
На малюнку вище ви бачите:
- ліворуч – результат додавання віртуального комутатора Hyper-V на фізичній машині, тобто. мережевий міст та віртуальний адаптер
- справа – доступ до Інтернету та підключення до локальної мережі на віртуальній машині
Як бачите, налаштування Інтернету та локальної мережі не так складне, скільки незвичне для користувачів клієнтських ОС Microsoft.
Обмін файлами між фізичною та віртуальними машинами
По ходу роботи з віртуальною машиною регулярно виникає необхідність скопіювати на неї файли з фізичної або навпаки. Я опишу кілька способів вирішення цього завдання.
Загальні мережеві папки
Цей спосіб працює у всіх виданнях Windows 10. Оскільки у нашому розпорядженні є локальна мережа, можна використовувати спільні папки для обміну файлами. Фактично, інструкції нижче зводяться до основ створення спільних папок.
Доступ з віртуальної машини на фізичну
Картинка коштує тисячі слів, як кажуть американці.

На малюнку показано провідника віртуальної машини (VIRTUAL-PC), звідки здійснюється доступ до фізичної машини (VADIK-PC). Як тільки ви введете облікові дані облікового запису, доступ до його профілю буде у вашому розпорядженні.
Можливо, ви захочете зробити спільну папку, розташовану на фізичній машині поза своїм профілем. Для цього достатньо використовувати стандартні засоби надання загального доступу, але цей процес я поясню вже на прикладі доступу до довільної папки віртуальної машини.
Доступ з фізичної машини на віртуальну
Допустимо, в корені диска віртуальної машини є папка Shared. Клацніть по ній правою кнопкою миші та виберіть Загальний доступ – Окремі люди(або Конкретні користувачіу Windows 7).
Тепер ви можете відкрити спільну папку по мережі у провіднику, у тому числі ввівши в адресний рядок адресу виду \\ім'я-комп'ютера\ім'я-папки.
Підключення до віддаленого робочого столу віртуальної робочої машини
У Hyper-V між фізичною та віртуальною машиною неможливий обмін файлами шляхом копіювання та вставки. Можна лише вставляти скопійований фізичною машиною текст поєднанням клавіш Ctrl + V . Однак після запуску віртуальної машини можна з'єднуватись з нею за допомогою RDP замість того, щоб відкривати її з диспетчера Hyper-V. Цей спосіб працює у виданнях Pro та вище.
Дії на віртуальній машині
Спочатку потрібно дозволити на віртуальній машині підключення до віддаленого робочого столу у властивостях системи. Натисніть Win + R та виконайте:
RUNDLL32.EXE shell32.dll,Control_RunDLL sysdm.cpl,5
Потім дозвольте з'єднання, як показано на малюнку.

Залишається лише з'ясувати IP-адресу віртуальної машини командою ipconfig

Події на фізичній машині
Натисніть Win + R та введіть mstscта розкрийте параметри входу.

У вікні:
- Введіть IP-адресу віртуальної машини (обов'язково).
- Вкажіть ім'я користувача, в чий обліковий запис буде виконано вхід.
- Увімкніть запам'ятовування облікових даних.
- Збережіть установки підключення.
Ви також можете встановити на вкладці «Екран» дозвіл менше того, що використовується у фізичній машині.
Тепер можна обмінюватися файлами між фізичною та віртуальною машинами звичними поєднаннями клавіш Ctrl+C та Ctrl+V.
Насамкінець я хотів би віртуалізувати кілька рекомендацій Дениса Дягілєва щодо роботи з Hyper-V.
Використовуйте RDP для підключення до віртуальних машин.
Це не тільки дозволить обмінюватися файлами між фізичною та віртуальною машиною шляхом копіювання та вставки, але й заощадить системні ресурси, які споживає vmconnect при підключенні до віртуальної машини у диспетчері Hyper-V або з командного рядка.
Якщо ви плануєте регулярно використовувати RDP для підключення до різних віртуальних машин, закріпіть програму на панелі завдань. Тоді у списку переходів зберігатиметься список машин.

Будьте уважні зі знімками
За допомогою Hyper-V можна створювати знімки віртуальної машини завдяки використанню технології диференціальних дисків. Однак логіка роботи знімків практично зворотна від тієї, що очікує від неї людина, яка ще жодного разу не наступала на граблі.

Олександр Косівченко (MVP з віртуалізації) докладно, хоч і дещо сумбурно, описав принцип роботи знімків Hyper-V на Хабрі.
Використовуйте імпорт віртуальних машин за необхідності
Імпорт буде цікавішим ІТ-фахівцям, але мені випадково довелося скористатися цією функцією. Після створення віртуальної машини я перейменував букву диска, на якій вона зберігалася, після чого диспетчер Hyper-V втратив її.
Озирнувшись у оснащенні, я побачив опцію імпорту і моментально відновив машину.

Причому я навіть не підозрював, що виконані мною дії стали можливими лише за рахунок появи нової можливості у Hyper-V:)
Hyper-V vs. VirtualBox
Розбираючись із Hyper-V, я мимоволі порівнював рішення Microsoft для клієнтської операційної системи з Oracle VirtualBox.
З погляду типових завдань домашніх користувачів (тестування установки системи, ознайомлення з нею, перевірка роботи додатків), ці рішення практично не відрізняються один від одного. Але VirtualBox можна використовувати в домашніх виданнях Windows 10, у той час як Hyper-V у них недоступний.
VirtualBox не має таких жорстких апаратних вимог, а його графічні можливості навіть ширші, оскільки є підтримка апаратного прискорення 3D (хоча я ніколи їй не користувався).
Що стосується графічного інтерфейсу, то це виключно справа смаку. Напевно, гіпервізор, що прийшов із серверних ОС, виглядає більш аскетично, але параметри і налаштування віртуальних машин в цілому дуже схожі.
Наявність Hyper-V у Windows насамперед порадує ІТ-фахівців, які звикли до цієї технології. Для домашніх користувачів – це гарна можливість скористатися вбудованими засобами системи та розширити свій кругозір, долучившись до серверних технологій Microsoft.
Опитування
Я познайомився з віртуальними машинами у 2004 році, коли почав займатися автоустановкою Windows. З того часу вони стали невід'ємною частиною моєї повсякденної роботи, включаючи тестування системних налаштувань, програм тощо.
У коментарях розкажіть, яким рішенням для віртуалізації ви користуєтеся та з якою метою!
Я хочу подякувати Денису Дягілєву за допомогу у підготовці цього матеріалу. Однією з переваг програми MVP є знайомство з найкращими фахівцями з технологій Microsoft. Це означає, що в приватному порядку можна отримати грамотну консультацію з будь-якого питання;)
Денис також запропонував свою допомогу у проведенні дискусії. Тому, якщо у вас виникнуть технічні питання за цією статтею, ви можете розраховувати на кваліфіковані відповіді.
Я хочу спеціально наголосити, що
У трійці лідерів на ринку софту для віртуалізації операційних систем – VMware, VirtualBox та Hyper-V – останній гіпервізор займає особливе місце. Таке особливе місце обумовлено тим, що Hyper-V є штатним компонентом серверних систем Windows та деяких версій Windows для настільних ПК. Поступаючись VMware Workstation і VirtualBox у функціональності, кросплатформенності та частково у зручності користування, Hyper-V, проте, не позбавлений своїх переваг. І головне з них – вища продуктивність гостьових ОС.
Нижче йтиметься про активацію Hyper-V в системі Windows 10 і створення засобами цього гіпервізора віртуальної машини.
1. Hyper-V – штатний гіпервізор від Microsoft
Штатний компонент Hyper-V система Windows 10 успадкувала від версій Windows 8 і 8.1, а гіпервизор перекочував з Windows Server. І Windows 8.1, і Windows 10 опціонально передбачають компонент Hyper-V у редакціях Pro та Enterprise. Робота гіпервізора можлива лише у 64-бітових системах.
Довгий час Hyper-V не підтримував ніяких інших гостьових ОС, окрім Windows. Проте нещодавно компанія Microsoft подбала про підтримку гіпервізором гостьової ОС Linux. І сьогодні за допомогою Hyper-V можна тестувати деякі дистрибутиви Linux, зокрема популярний Ubuntu.
2. Вимоги до роботи Hyper-V
Мінімальний обсяг оперативної пам'яті фізичного комп'ютера для Hyper-V – 4 Гб.
Процесор комп'ютера має підтримувати технологію SLAT (Intel EPT або AMD RVI). Практично всі сучасні процесори відповідають цій вимогі.
Інша вимога до процесора, що також передбачається багатьма сучасними моделями – підтримка технології апаратної віртуалізації та, відповідно, її активний стан у BIOS. У BIOS материнських плат для процесорів Intel така технологія (залежно від версії) може називатися по-різному - Intel VT, Intel Virtualization Technology, Intel VT-x, Vanderpool або Virtualization Extensions. У AMD технологія апаратної віртуалізації називається AMD-V чи SVM (Secure Virtual Machines). Наприклад, в AMI BIOS версії 17.9 функцію апаратної віртуалізації процесора AMD можна знайти шляхом Cell Menu - CPU Feature - SVM Support.

У процесорів AMD функція апаратної віртуалізації зазвичай включена за замовчуванням. Чи конкретна модель процесора підтримує апаратну віртуалізацію, цей момент можна з'ясувати на сайтах компаній Intel і AMD.
3. Активація та запуск Hyper-V
Hyper-V у комплекті Windows 10 Pro та Enterprise поставляється опціонально. Спочатку штатний гіпервізор вимкнено. Включається він у розділі панелі керування «Програми та компоненти». Найшвидший спосіб потрапити туди – внутрісистемний пошук.

Запускаємо «Увімкнення та вимкнення системних компонентів».

У невеликому віконці, що з'явилося, галочкою відзначаємо всі підпункти пункту Hyper-V. Тиснемо «Ок».

Система кілька секунд буде застосовувати зміни та попросить перезавантаження. Після перезавантаження шукаємо ярлик запуску диспетчера Hyper-V. Ярлик диспетчера Hyper-V можна відразу закріпити на початковому екрані Windows 10, знайшовши його у засобах адміністрування меню "Пуск".

Доступ до ярлика диспетчера Hyper-V можна також отримати за допомогою внутрішньосистемного пошуку.

Запускаємо диспетчер Hyper-V.
4. Налаштування доступу до мережі
У диспетчері Hyper-V мережа налаштовується окремим етапом, і спочатку потрібно створити віртуальний комутатор – параметр, який би доступ до мережі. Робимо клік на назві фізичного комп'ютера, а у правій частині вікна вибираємо "Диспетчер віртуальних комутаторів ...".

Запуститься майстер створення віртуального комутатора, де насамперед потрібно вибрати тип мережі. Їх три:
- Зовнішній – цей тип використовує мережну карту або адаптер Wi-Fi фізичного комп'ютера та підключає віртуальну машину до тієї самої мережі, де знаходиться фізичний комп'ютер. Відповідно це тип мережі, що передбачає доступ віртуальної машини до Інтернету;
- Внутрішня – цей тип забезпечує мережу між фізичним комп'ютером та віртуальними машинами Hyper-V, але не передбачає їхнього доступу до Інтернету;
- Приватна - цей тип дозволяє створити мережу між віртуальними машинами Hyper-V, але в цій мережі не буде фізичного комп'ютера, як і не буде виходу в Інтернет.
У нашому випадку доступ віртуальної машини до Інтернету необхідний, тому виберемо перший тип – зовнішню мережу. Тиснемо «Створити віртуальний комутатор».

У вікні властивостей віртуального комутатора задаємо йому ім'я, це може бути будь-яке ім'я, наприклад, «Мережева карта 1». За потреби віртуальному комутатору можна додати примітку. Якщо фізичний комп'ютер має на борту і мережну карту, і адаптер Wi-Fi, конкретний пристрій, за допомогою якого віртуальна машина буде підключатися до мережі, можна вибрати зі списку, що випадає, у графі «Тип підключення». Після виконаних налаштувань натискаємо «Застосувати» внизу вікна.

5. Створення віртуальної машини
Тепер можна розпочати безпосередньо створення віртуальної машини. Зліва у вікні Hyper-V вибір, як і раніше, має бути на назві фізичного комп'ютера. У правому кутку вгорі тиснемо "Створити", потім - відповідно, "Віртуальна машина".

У вітальному вікні майстра, що запустився, тиснемо «Далі».

Задаємо віртуальній машині ім'я; також можна змінити місцезнаходження на диску фізичного комп'ютера, вказавши потрібний розділ диска і потрібну папку за допомогою кнопки огляду. Тиснемо «Далі».

Одна з нових можливостей Hyper-V – вибір покоління віртуальної машини. У нашому випадку обрано 2 покоління.

Що це означає? Покоління 1 – це віртуальні машини, що підтримують 32- та 64-бітові системи Windows. Покоління 1 сумісне з попередніми версіями Hyper-V.
Покоління 2 – віртуальні машини нового формату із вбудованим програмним забезпеченням на базі UEFI. Такі віртуальні машини підтримують низку нових можливостей та здатні забезпечити невеликий приріст продуктивності. На віртуальні машини покоління 2 як гостьові ОС встановлюються лише 64-бітові версії Windows 8.1 та 10, а також серверні Windows Server 2012, Server 2012 R2 та Server 2016.
Платформа UEFI обумовлює ще одну вимогу для використання віртуальних машин покоління 2 – завантажувальний носій UEFI. Цей момент необхідно уточнювати, завантажуючи ISO-образ із дистрибутивом Windows зі сторонніх джерел в Інтернеті. Але краще все ж таки скачувати дистрибутиви Windows з офіційних джерел компанії Microsoft. Так, утиліта Media Creation Tool, що завантажує з сайту Microsoft дистрибутиви Windows 8.1 і на виході створює завантажувальний ISO-образ, що підтримує середовище UEFI.
У разі встановлення в якості гостьової ОС Windows 10 саме такий спосіб отримання ISO образу системи і рекомендується. Windows 10 передбачає процес встановлення з можливістю відкладеного введення. У нашому випадку як гостьова ОС буде встановлена Windows 8.1, а її офіційний дистрибутив, який отримується за допомогою утиліти Media Creation Tool, в процесі встановлення вимагає введення ключа продукту. Забезпечити підтримку середовища UEFI та скористатися безкоштовною можливістю протестувати систему Windows 8.1 допоможе сайт Центру пробного програмного забезпечення TechNet. На цьому сайті можна завантажити англомовну редакцію 64-бітної Windows 8.1 Корпоративна та безкоштовно тестувати систему цілих 3 місяці. Проблему з відсутністю підтримки російської мови після встановлення системи можна вирішити окремо, встановивши мовний пакет та налаштувавши російську основною мовою системи.

Повертаємось до майстра створення віртуальної машини. У вікні виділення пам'яті залишаємо встановлені параметри, якщо фізичний комп'ютер має не більше 4 Гб оперативної пам'яті. Якщо її більше 4 Гб, можна збільшити показник, що виділяється під час запуску віртуальної машини. Для гостьової Windows ХР показник оперативної пам'яті можна, навпаки, зменшити до 512 Мб. Тиснемо «Далі».

У вікні налаштувань мережі зі списку вибираємо раніше створений віртуальний комутатор. Тиснемо «Далі».

У вікні підключення віртуального жорсткого диска задаємо віртуальній машині ім'я, вказуємо розташування на диску комп'ютера, вказуємо розмір. Це параметри створення нового жорсткого диска. Другий пункт цього кроку майстра використовується, коли на комп'ютері вже є віртуальний жорсткий диск, зокрема, із встановленою гостьовою ОС. При виборі віртуальної машини покоління 2, файл такого віртуального жорсткого диска повинен мати формат VHDX (а не VHD), а гостьова ОС повинна підтримувати середовище завантаження UEFI. Тиснемо «Далі».

Якщо в попередньому кроці майстра вибрано пункт створення нового віртуального жорсткого диска, наступним кроком буде вказати шлях до дистрибутиву Windows. Віртуальні машини покоління 2 не передбачають завантаження з фізичного CD/DVD-привода. Джерелами завантаження дистрибутива гостьової ОС можуть бути лише мережа та ISO-образ. У нашому випадку це ISO-образ. Тиснемо «Далі».

Завершальний етап майстра – тиснемо «Готово».

6. Підключення віртуальної машини
Створивши віртуальну машину, повернемося до вікна диспетчера Hyper-V. Тепер її потрібно підключити. Для цього існує команда «Підключити» серед інших команд контекстного меню, що викликається на віртуальній машині. Команда «Підключити» є і у правій частині вікна диспетчера Hyper-V. Для підключення також можна зробити подвійний клік лівою кнопкою миші на віконці-прев'ю вибраної віртуальної машини.

У вікні підключення тиснемо зелену кнопку запуску.


Піде звичайний процес установки Windows 8.1, як це відбувалося б на фізичному комп'ютері.

Як тільки розпочнеться копіювання файлів установки, можна закрити вікно підключення до віртуальної машини та зайнятися іншими справами.

Закриття вікна підключення звільнить якісь ресурси фізичного комп'ютера до виконання інших завдань, у своїй віртуальна машина продовжить працювати у фоновому режимі. Її робочі показники відображатимуться у диспетчері Hyper-V.

Підключатися до віртуальної машини можна за необхідності виконання дій.
Все – Windows 8.1 встановилася. Вимкнути, призупинити, зберегти віртуальну машину або скинути її можна і командами в диспетчері Hyper-V, і кнопками на верхній панелі вікна підключення.

7. Пріоритет завантаження
Щоб надалі при запуску віртуальної машини не втрачати час на вікно завантаження з CD/DVD-диска, потрібно у вимкненому стані відкрити вікно параметрів і прибрати шлях до ISO-файлу з дистрибутивом. Це робиться у вкладці DVD-приводу установок обладнання віртуальної машини.

Альтернативний варіант – підняти жорсткий диск у пріоритеті завантаження вище DVD-приводу (але не вище за файл «bootmgfw.efi»). Це робиться у вкладці «Вбудоване ПЗ» установок обладнання.

В обох випадках виконані зміни зберігаються кнопкою «Застосувати» внизу.
8. Обхід обмежень вікна підключення Hyper-V
На чільне місце роботи гіпервізора Hyper-V поставлена продуктивність віртуальних машин, а не функціональність. На відміну від своїх конкурентів – VMware та VirtualBox – віртуальні машини Hyper-V не працюють із підключеними флешками, не відтворюють звук, а взаємодія з фізичним комп'ютером здійснюється лише вставкою усередині гостьових ОС тексту, скопійованого в основний ОС. Такою є ціна продуктивності віртуальних машин Hyper-V. Але це якщо працювати зі звичайним вікном підключення Hyper-V.
Повноцінну інтеграцію фізичного комп'ютера та віртуальної машини можна отримати за допомогою штатної утиліти підключення до віддаленого робочого столу.

Ця утиліта дозволяє гнучко налаштувати параметри підключення, зокрема зробити доступними всередині віртуальної машини не тільки підключені до фізичного комп'ютера USB-накопичувачі, а й окремі розділи жорсткого диска.

Підключення до віртуальної машини таким чином забезпечить у гостьовій ОС відтворення звуку та двосторонню передачу файлів.
Чудового Вам дня!
Користувачі, які хоч раз займалися налаштуванням BIOS, вже мабуть помічали, що там зустрічається незрозумілий багатьом параметр Intel Hyper Threading. Багато хто не знає, що це за технологія і з якою метою вона використовується. Спробуємо розібратися, що є Hyper Threading і як можна включити використання цієї підтримки. Також постараємося розібратися, які переваги для роботи комп'ютера дає це налаштування. Тут, у принципі, немає нічого складного для розуміння.
Intel Hyper Threading: що таке?
Якщо не лізти глибоко в нетрі комп'ютерної термінології, а виражатися простою мовою, то дана технологія була розроблена для того, щоб збільшити потік команд, які одночасно обробляються центральним процесором. Сучасні процесорні чіпи, як правило, використовують наявні обчислювальні можливості лише на 70%. Решта залишається, так би мовити, про запас. Що ж до обробки потоку даних, то в більшості випадків використовується лише один потік, незважаючи на те, що в системі застосовується багатоядерний процесор.
Основні засади роботи
Для того, щоб збільшити можливості центрального процесора, була розроблена спеціальна технологія Hyper Threading. Ця технологія дозволяє легко розбивати один потік команд на два. Також існує можливість додавати другий потік до наявного. Тільки такий потік є віртуальним і не працює фізично. Такий підхід дозволяє значно збільшити продуктивність процесора. Вся система, відповідно, починає працювати швидше. Приріст продуктивності центрального процесора може досить сильно вагатися. Про це ще йтиметься окремо. Проте розробники технології Hyper Threading стверджують, що до повноцінного ядра вона не дотягує. У деяких випадках використання цієї технології є виправданим на всі сто. Якщо знати суть процесорів Hyper Threading, результат не змусить довго чекати.
Історична довідка
Поринемо трохи в історію цієї розробки. Підтримка Hyper Threading вперше з'явилася тільки в процесорах Intel Pentium 4. Пізніше реалізація даної технології була продовжена серією Intel Core iX (X тут позначає серії процесорів). Варто зазначити, що в лінійці процесорних чіпів Core 2 вона з якоїсь причини відсутня. Щоправда, тоді приріст продуктивності був досить слабким: на рівні 15-20%. Це говорило про те, що процесор не мав необхідної обчислювальної потужності, а створена технологія практично випередила свій час. Сьогодні підтримка технології Hyper Threading є вже практично у всіх сучасних чіпах. Для збільшення потужності центрального процесора процес використовує всього 5% поверхні кристала, залишаючи при цьому місце для обробки команд і даних.
Питання конфліктів та продуктивності
Все це, звичайно, добре, але при обробці даних у деяких випадках може спостерігатися уповільнення роботи. Це здебільшого пов'язано з так званим модулем передбачення розгалуження та недостатнім об'ємом кешу, коли здійснюється його постійне перезавантаження. Якщо ж говорити про основний модуль, то в даному випадку ситуація складається так, що в деяких випадках перший потік може вимагати дані з другого, які можуть в цей момент виявитися не оброблені або знаходяться в черзі на обробку. Також не менш поширеними є ситуації, коли ядро центрального процесора має дуже серйозне навантаження, а основний модуль незважаючи на це, продовжує надсилати на нього дані. Деякі програми та програми, наприклад, ресурсомісткі онлайн-ігри, можуть серйозно пригальмовувати тільки через те, що в них відсутня оптимізація під застосування технології Hyper Threading. Що ж виходить із іграми? Користувацька комп'ютерна система зі свого боку намагається оптимізувати потоки даних із програми на сервері. Проблема в тому, що гра не вміє самостійно розподіляти потоки даних, звалюючи все в одну купу. За великим рахунком вона може бути просто не розрахована на це. Іноді у двоядерних процесорах зростання продуктивності виходить суттєво вище, ніж у 4-ядерних. Просто останні не вистачає обчислювальної потужності.
Як увімкнути Hyper Threading у BIOS?
Ми вже трохи розібралися з тим, що являє собою технологія Hyper Threading, і познайомилися з історією її розвитку. Ми впритул підібралися до розуміння того, що являє собою технологія Hyper Threading. Як активувати цю технологію для використання процесора? Тут все робиться досить просто. Необхідно використовувати підсистему керування BIOS. Вхід у підсистему здійснюється за допомогою клавіш Del, F1, F2, F3, F8, F12, F2+Del і т.д. Якщо ви використовуєте ноутбук Sony Vaio, то для них передбачено специфічний вхід під час використання спеціалізованої клавіші ASSIST. У налаштуваннях BIOS, якщо використовуваний процесор підтримує технологію Hyper Threading, повинен бути спеціальний рядок налаштування. У більшості випадків вона виглядає як Hyper Threading Technology, інколи ж – як Function. Залежно від розробника підсистеми та версії BIOS, налаштування цього параметра може міститися або в головному меню, або в розширених налаштуваннях. Щоб задіяти цю технологію, необхідно увійти до меню параметрів та встановити значення на Enabled. Після цього необхідно зберегти виконані зміни та здійснити перезавантаження системи.
Чим корисна технологія Hyper Threading?
Насамкінець хотілося б говорити про переваги, які дає використання технології Hyper Threading. Навіщо все це потрібно? Навіщо необхідно збільшити потужність процесора під час обробки інформації? Тим користувачам, які працюють з ресурсомісткими програмами та програмами, нічого пояснювати не потрібно. Багато хто, напевно, знає, що графічні, математичні, проектувальні пакети програм у процесі роботи вимагають дуже багато системних ресурсів. Через це вся система навантажується настільки, що починає дуже гальмувати. Щоб цього не відбувалося, рекомендується активувати підтримку Hyper Threading.
Добридень. Завдяки моєму сайту, я постійно колупаюсь в операційній системі і, звичайно ж, згодом я почав шукати спосіб, щоб я зміг писати інструкції, але при цьому менше вносити змін до операційної системи мого робочого комп'ютера… Рішенню прийшло елементарне — віртуальна машина. Це емуляція повністю (або майже повністю) робочої операційної системи, яка запускається на операційній системі. Я спробував VirtualBox, VMware Workstation і Hyper-V ... VirtualBox - безкоштовна і не така зручна, як дві інші. VMware Workstation – відмінна за всіма позиціями, але платна. Hyper-V — цілком збалансована віртуальна машина, яка з серверних операційних систем перекочувала у Windows 8 і потребує простого включення для доступу. Тому вибір припав на останню: просто, безкоштовно та зі смаком. Windows 10 Professional у мене, до речі, ліцензійна, але дісталася безкоштовно завдяки програмі Windows Insider (півроку страждань із багами та ліцензія у кишені)).
Я мабуть відразу попереджу, що при включенні компонентів Hyper-V, ви не зможете користуватися іншими віртуальними машинами. Тож почнемо:
Тиснемо правою клавішею миші по кутку «Пуск» і вибираємо «Програми та компоненти».
У лівій панелі вибираємо «Увімкнення та вимкнення компонентів Windows»
Тепер відкриваємо меню «Пуск» → «Всі програми» → шукаємо каталог «Кошти адміністрування» і знаходимо в ньому «Диспетчер Hyper-V’.
Запустивши його, ми побачимо консоль управління віртуальними машинами, я вже маю одну створену машину, на якій знаходиться музичний бот для мого сервера TeamSpeak. Але зараз створюємо ще одну машину, щоб показати, як це робиться. Але для початку давайте відразу створимо «Віртуальну мережу», щоб наш ВМ мав інтернет. Для цього тиснемо на ім'я комп'ютера в лівому стовпці, а в правому вибираємо "Диспетчер віртуальних комутаторів".
Цей абзац я додаю за два місяці, після написання статті. Все тому, що нижче я описав більш простий спосіб підключення віртуальної машини до інтернету, але сам користуюся трохи іншим. Різниця в них у тому, що у способі, який описаний тут, основний доступ отримує ВМ, а комп'ютер працює вже після неї і це не правильно, але простіше налаштувати. Якщо ви використовуєте комп'ютер не тільки для роботи віртуальних машин, вибирайте «Внутрішня» → «Створити віртуальний комутатор» та ставимо галочку на пункт «Дозволити ідентифікацію». Доступ до Інтернету налаштовується за допомогою .
Зліва вибираємо "Створити віртуальний мережевий комутатор", праворуч "Зовнішня" і тиснемо "Створити віртуальний комутатор".
Вводимо назву для мережі, у розділі "Зовнішня мережа" вибираємо ваш мережевий адаптер і тиснемо ОК.
Тепер створюємо віртуальну машину. Тиснемо «Створити» - «Віртуальна машина».
Відкриється « Майстер створення віртуальної машини«На першому вікні просто тиснемо «Далі».
Вказуємо назву для майбутньої віртуальної машини. За бажанням, також можна змінити місце зберігання віртуальної машини, у мене змінено місце в налаштуваннях, щоб не засмічувати SSD і всі віртуальні машини зберігаються на одному з жорстких дисків. Тиснемо «Далі».
Тут все просто, читаємо, що написано, якщо у вас материнська плата без підтримки UEFI або ви збираєтеся поставити 32 бітну систему, то вибираємо перший пункт, якщо умови для використання другого покоління збігаються з вашими можливостями, вибираємо друге покоління. Я хочу поставити 32-бітну Ubuntu, для однієї з наступних статей, тому вибираю перше покоління Hyper-V. Тиснемо далі.
Об'єм віртуальної пам'яті. У разі Windows бажано 2-3Гб для 32-бітних систем і 3-4 Гб для 64-розрядних систем. Більше для віртуальної машини немає сенсу, а менше може позначатися роботі системи. Також можна використовувати «Динамічну пам'ять», у разі для ВМ виділятиметься пам'яті стільки, скільки їй необхідно.
Віртуалізація може знадобитися користувачам, які працюють з різними емуляторами та/або віртуальними машинами. І ті й ті можуть працювати без включення даного параметра, проте якщо вам потрібна висока продуктивність під час використання емулятора, то його доведеться включити.
Важливе попередження
Спочатку бажано переконатися, чи має ваш комп'ютер підтримка віртуалізації. Якщо її немає, то ви ризикуєте просто даремно згаяти час, намагаючись зробити активацію через BIOS. Багато популярних емуляторів та віртуальних машин попереджають користувача про те, що його комп'ютер підтримує віртуалізацію і якщо підключити цей параметр, то система працюватиме значно швидше.
Якщо у вас не з'явилося такого повідомлення при першому запуску будь-якого емулятора/віртуальної машини, це може означати таке:
- Віртуалізацію вже підключено за умовчанням (таке буває рідко);
- Комп'ютер не підтримує цей параметр;
- Емулятор не здатний зробити аналіз та сповістити користувача про можливість підключення віртуалізації.
Увімкнення віртуалізації на процесорі Intel
Скориставшись цією покроковою інструкцією, ви зможете активувати віртуалізацію (актуальна лише для комп'ютерів, що працюють на процесорі Intel):

Увімкнення віртуалізації на процесорі AMD
Покрокова інструкція виглядає у цьому випадку схожим чином:

Включити віртуалізацію на комп'ютері нескладно, для цього потрібно лише дотримуватись покрокової інструкції. Однак якщо в BIOS немає можливості включити цю функцію, то не варто намагатися це зробити за допомогою сторонніх програм, оскільки це не дасть жодного результату, але може погіршити роботу комп'ютера.
Ми раді, що змогли допомогти Вам у вирішенні проблеми.
Опитування: чи допомогла вам ця стаття?
Та ніlumpics.ru
Virtual Secure Mode (VSM) у Windows 10 Enterprise
У Windows 10 Enterprise (і лише у цій редакції) з'явився новий компонент Hyper-V під назвою Virtual Secure Mode (VSM). VSM – це захищений контейнер (віртуальна машина), запущений на гіпервізорі та відокремлений від хостової Windows 10 та її ядра. Критичні з точки зору безпеки компоненти системи запускаються всередині захищеного віртуального контейнера. Ніякий сторонній код усередині VSM виконуватися неспроможна, а цілісність коду постійно перевіряється щодо модифікації. Така архітектура дозволяє захистити дані у VSM, навіть якщо ядро хостової Windows 10 скомпрометоване, адже навіть ядро не має прямого доступу до VSM.
Контейнер VSM не може бути підключений до мережі і ніхто не може отримати адміністративні привілеї в ньому. Всередині контейнера Virtual Secure Mode можуть зберігатися ключі шифрування, авторизаційні дані користувачів та інша критична з погляду компрометація інформація. Таким чином, атакуючий тепер не зможе за допомогою локально закешованих даних облікового запису доменних користувачів проникнути всередину корпоративної інфраструктури.
 Усередині VSM можуть працювати такі системні компоненти:
Усередині VSM можуть працювати такі системні компоненти:
- LSASS (Local Security Subsystem Service) – компонент, що відповідає за авторизацію та ізоляцію локальних користувачів (таким чином система захищена від атак типу “pass the hash” та утиліт типу mimikatz). Це означає, що паролі (і/або хеші) користувачів, зареєстрованих у системі, не зможе отримати навіть користувач із правами локального адміністратора.
- Віртуальний TPM (vTPM) – синтетичний TPM пристрій для гостьових машин, необхідний для шифрування вмісту дисків
- Система контролю цілісності коду ОС – захист коду системи від модифікації
Для використання режиму VSM, до середовища пред'являються наступні апаратні вимоги:
- Підтримка UEFI, Secure Boot та Trusted Platform Module (TPM) для безпечного зберігання ключів
- Підтримка апаратної віртуалізації (як мінімум VT-x чи AMD-V)
Як увімкнути Virtual Secure Mode (VSM) у Windows 10
Розглянемо, як увімкнути режим Virtual Secure Mode Windows 10 (у нашому прикладі це Build 10130).

Перевірка роботи VSM
Переконайтеся, що режим VSM активний можна за наявності процесу Secure System у диспетчері завдань.
 Або за подією "Credential Guard (Lsalso.exe) був started and will protect LSA credential" в журналі системи.
Або за подією "Credential Guard (Lsalso.exe) був started and will protect LSA credential" в журналі системи.

Тестування захисту VSM
Отже, на машини з увімкненим режимом VSM реєструємось під доменним обліковим записом і з-під локального адміністратора запускаємо таку команду mimikatz:
mimikatz.exe privilege::debug sekurlsa::logonpasswords exit
Ми бачимо, що LSA запущено в ізольованому середовищі і хеші паролів користувача отримати не вдається.
 Якщо ту ж операцію виконати на машині з вимкненим VSM, ми отримуємо NTLM хеш пароля користувача, який можна використовувати для атак "pass-the-hash".
Якщо ту ж операцію виконати на машині з вимкненим VSM, ми отримуємо NTLM хеш пароля користувача, який можна використовувати для атак "pass-the-hash".