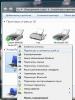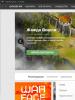Як легко оновити всі драйвери на вашому комп'ютері. Як оновити драйвери? Оновлення з використанням спеціальних утиліт
Оновлення драйверів – це один із найкращих методів оптимізації роботи вашого комп'ютера та підвищення стабільності ОС. Оновити драйвера можна кількома способами: ручне завантаження драйверів із сайту виробника, використання автоматичної служби Центру оновлення та програмний метод встановлення драйверів. Про це й йтиметься у статті.
Автоматичне оновлення драйверів у Windows
Для того, щоб автоматично оновити драйвера в Windows 7, нам потрібно зайти у вкладку « Пристрої та принтери» та відкрити « Пристрої“. Далі шукаємо іконку із зображенням комп'ютера та клацаємо правою кнопкою миші по ньому, а там – вибираємо та клацаємо по « Параметри установки пристроїв“. Виглядає це так:

У вкладці, що відкрилася, нам потрібно буде поставити галку біля напису « Робити це автоматично«.

Ну а останнім нашим дією буде клік по кнопці « Зберегти«, і з цієї хвилини наша ОС самостійно шукатиме останні оновлення драйверів і встановлюватиме їх на комп'ютер.
Давайте про всяк випадок розглянемо ще один спосіб вже напівавтоматичного оновлення драйверів. Отже, відкриваємо « Диспетчер пристроїв«, натискаємо на копію поновлення конфігурації обладнання.

Потім по порядку відкриваємо вкладки всіх пристроїв на нашому комп'ютері, які є в наявності. Почнемо з відеоадаптерів. По них нам потрібно клікнути правою кнопкою та вибрати пункт « Оновлення драйверів«.

Як ми бачимо на картинці, у наступному меню нам знадобиться вибрати режим пошуку драйверів. Якщо нові драйвера ще не вийшли або комп'ютер сам встановив їх, то ви побачите віконце з повідомленням про те, що всі необхідні драйвери вже були встановлені. А якщо такі драйвера є, то ОС сама встановить їх.
Трапляються випадки, коли автоматичний пошук зовсім не дає результатів, тоді діємо за іншим планом. Нам потрібно завантажити будь-яким можливим способом необхідні драйверана сайті виробника, за адресою, яку ви знайдете в документації до пристрою, що оновлюється.
Однак перед тим, як завантажити файл, краще все-таки перевірити, чи є цей файл цифровий підпис. Ви здивуєтеся, але в 50% випадків у драйверах немає цього самого підпису і близько. Якщо ви качаєте файл із нормального (офіційного сайту), то просто поставте галочку на підтвердження того, що ви згодні на встановлення драйвера, який не має цифрового підпису.
Якщо драйвер, що встановлюється, складається і одного — єдиного додатка, то він може на автоматі включити при запуску утиліту для інсталяції, яку вам слід запустити та по черзі виконувати всі інструкції. Після закінчення процесу встановлення ви можете перейти (за бажанням) до « Диспетчер пристроїв» і особисто переконатися в тому, що всі ваші драйвера, що оновлюються, вже мають найновішу версію.
Автоматичне встановлення драйверів за допомогою програм
Перед кожним користувачем рано чи пізно постає питання пошуку драйверів для тих чи інших пристроїв. В даний час є величезна кількість драйверів для абсолютно будь-яких пристроїв, а все одно найзапитаннішими питаннями на різних форумах є: « Де скачати драйвера безкоштовно?» і « Де завантажити драйвера для відеокарти (звукової карти)?».
На щастя, зараз існує дуже багато програм, які реально полегшують завдання користувачів, адже ці програми самі знаходять потрібні драйвераколи це буде потрібно і встановлюють їх на наші з вами комп'ютери. Для використання таких програм обов'язковими є наявність інтернету та встановленої на комп'ютері відповідної програми, процес встановлення якої не займе у вас багато часу та не потребуватиме спеціальних знань. Вам доведеться лише кілька разів клікнути мишкою і програма вже буде встановлена.
Давайте почнемо з програми () напевно одна з найпопулярніших програм, що стала такою завдяки своїй простоті в експлуатаціїі, що найголовніше, без втрати своєї функціональності. Ця програма працює на базі інтелектуальних технологій, завдяки котрим в автоматичному режиміведе пошук усіх невстановлених драйверів, знаходить в інтернеті оновлення та вже потім пропонує їх перевстановити.

На головному вікні програми ви завжди зможете побачити список усіх драйверів, які вже встановлені та які потрібно встановити. Вам не обов'язково оновлювати всі запропоновані програмою драйвера, адже ви можете оновити тільки ті, які (на вашу думку) потрібніші. У програмі є два режими установки – ручна та автоматична.

У програмі є можливість встановлення драйверів в офлайн режимі. Це дуже зручно, якщо у вас склалася така ситуація, коли немає драйверів для мережевої карти і, відповідно, немає виходу до інтернету. Дуже великий плюс програми у тому, що вона сумісна практично з усіма операційними системамиі може працювати в 32-х бітній та 64-х бітній версії.

Програма Carambisпрацює наступним чином. На першому етапівиконується повне сканування вашого комп'ютера на предмет виявлення вже чинних драйверів і тих драйверів, які потребують оновлення або початкової установки. Слідом за цим Програма качає з мережі всі необхідні драйвера. На третьому етапі йде запит у користувача та встановлення всіх необхідних драйверів.

Так само як і тут користувач може самостійно вибрати - встановлювати для того або іншого обладнання драйвера, або в цьому особливої необхідності поки немає. Якщо ви захочете встановити всі запропоновані програмою драйвера, то потрібно натиснути кнопку « Завантажити все«, а якщо вам потрібно вибірково встановити деякі драйвери, завантажуйте ці файли окремо.

Усі драйвера в програмі рознесені за логічними групами. Якщо виникла потреба оновити драйвера тільки для якогось одного пристрою, припустимо — звукової карти або відеокарти, то вам слід вибрати « Відео та звукові пристрої«.
Програма відображає всі поточні характеристики системи, а також виводить на екран усі застарілі та актуальні драйвери у відсотковому співвідношенні. Для того, щоб завантажити драйвера потрібен буде доступ до Інтернету.

Найкраще для початкових налаштувань програми скористатися функцією, в якій вона перевірятиме наявність усіх оновлень в автоматичному режимі при запуску ОС. І ще — програма, коли завантажує чи встановлює оновлення, не блокує жодних інших процесів на вашому комп'ютері, відповідно, ви не обмежені у своїх діях.
Не лінуйтеся оновлювати драйвера на вашому комп'ютері, адже на сьогоднішній день у кожного користувача, за наявності інтернету, є можливість абсолютно безкоштовно скачати та встановити (всього-на-всього кілька кліків) безліч програм для автоматичного оновлення драйверів.
Всім відомо, що продуктивність відеокарти залежить від актуальності використовуваних драйверів. Навіть найсучасніший відеопроцесор працюватиме аби як не встановити необхідне програмне забезпечення. Сьогодні ми поговоримощоб досягти її максимальної працездатності.
Перш ніж перейти безпосередньо до оновлення слід визначити . У сучасних ігрових комп'ютерах використовуються два провідні сімейства відеочіпів:
- від компанії NVidia;
- Radeon від AMD
Варто врахувати, що йдеться саме про виробника чіпа, а не вендора, останній може бути яким завгодно: ASUS, Sapphire, Gigabyte і таке інше.
Щоб дізнатися, яка відеокарта встановлена на ПК, дотримуйтесь алгоритму.
Якщо ви бачите, що встановлена версія застаріла, слід завантажити і встановити нове ПЗ.
Щоб дізнатися, яка відеокарта встановлена, можна скористатися й іншим способом. Достатньо зайти в диспетчер пристроїв, розкрити гілку «Відеоадаптери» та переглянути необхідні дані.
Якщо ви побачили відразу два відеопроцесори на ноутбуці, значить, використовується відразу два пристрої: інтегрований і дискретний, перемикання між ними відбувається автоматично в залежності від навантаження. У цьому випадку радимо оновлювати драйвера саме для NVidia, а Intel залишити як є.
Як оновити драйвера відеокарти
Розберемося Залежно від її моделі. Наведемо покрокове керівництво для кожної моделі.
Для автоматичного пошуку, підбору, завантаження, встановлення та оновлення драйверів на Windows існують спеціальні програми, які іноді називають менеджерами драйверами. Таке програмне забезпечення повністю автоматизує всі дії з драйверами і значно полегшує завдання користувачам.
Більшість утиліт для оновлення драйверів платні або мають різні обмеження, але з цього правила є виняток – менеджер драйверів DriverHub від російської компанії.
Програма DriverHub сканує Windows, знаходить недостатні або застарілі драйвери і встановлює/оновлює їх. Весь процес відбувається автоматично і вимагає від користувача будь-яких дій. Єдина умова – наявність з'єднання з Інтернетом.
Завантажити програму DriverHub абсолютно безкоштовно можна на офіційному сайті розробників.
Radeon від AMD

Найважливіше правило при оновленні драйверів - завантажувати та встановлювати програмне забезпечення слід тільки з офіційного сайту виробника. Усі сторонні ресурси можуть лише зашкодити вашому комп'ютеру. Варто відзначити, що правило стосується встановлення не тільки драйверів, але й інших програм.
Щоб завантажити оновлення для AMD, слід відвідати сторінку https://support.amd.com . Там необхідно задати параметри для пошуку:

В результаті за заданими параметрами будуть запропоновані варіанти оновлень, які потрібно завантажити та встановити. Якщо ви боїтеся помилитися у пошуку та виборі потрібних драйверів, то можна скористатися автопошуком, для цього на ПК необхідно завантажити та встановити додаткову допоміжну програму. Вона сама просканує комп'ютер і вибере відповідні оновлення.
GeForce від NVidia

Розберемося GeForce від компанії NVidia. Сторінка офіційного сайту розробників, на якій відбувається пошук оновлень: http://www.nvidia.ru . Тут також доступний автоматичний та ручний пошук потрібного ПЗ. Для автоматичного пошуку необхідно встановити невелику утиліту, яка самостійно виконає сканування та пошук.
У разі ручного пошуку сервіс запитує такі параметри:

Після того як сервіс видасть результат, залишається тільки завантажити потрібну версію оновлення і встановити її. Процес проходить автоматично і не викликає труднощів у користувача.
Автоматичний пошук засобами Windows
Не багато хто знає, але є можливість оновити програмне забезпечення для відеопроцесора штатними засобами операційної системи Windows. Це стосується 7 та 8 версії ОС.
Для цього слідуйте алгоритму.

В результаті операційна система здійснить пошук нових драйверів і в разі успішного результату встановить останню версію програмного забезпечення. Якщо драйвера не вимагають оновлення, користувач побачить відповідне сповіщення.
Вирішуючи питання, , користувач може звернутися за допомогою спеціальних допоміжних програм. Такого софту в мережі багато, вибираючи відповідну програму, варто приділити увагу відгукам досвідчених користувачів. Такий софт автоматично скануватиме інтернет і перевірятиме наявність оновлених драйверів. У разі виявлення програмне забезпечення автоматично оновлюватиметься. У цьому випадку власнику ПК не доведеться переживати, що його драйвера застаріли.
Як дізнатися, що драйвера вимагають оновлень
Розробники регулярно допрацьовують свій продукт та вносять зміну до поточної програми. Це дозволяє підвищити швидкодію відеопроцесора та якість його роботи.

Всі ці ситуації здатні завдати чимало незручностей користувачеві, особливо якщо він активно захоплюється комп'ютерними іграми. Як сказано вище, це може позначитися і на відео, відтворюваних на ПК. Як тільки ви помітили подібні проблеми, насамперед варто спробувати перевірити наявність нових версій ПЗ.
Драйвери являють собою найважливіші спеціалізовані програми, від яких безпосередньо залежить стабільне та повноцінне функціонування заліза встановленого в комп'ютері, а також робота операційної системи та всіх встановлених у ній програм, особливо ігрових та спеціалізованих. Завдяки драйверам, "операційка" має можливість коректно розпізнавати ті чи інші пристрої та взаємодіяти з ними, що називається "за повною програмою", максимально задіявши наявні апаратні ресурси, будь то процесор, відеокарта або інший пристрій. Також драйвери (за допомогою спеціальних утиліт, що постачаються в комплекті) можуть надавати користувачам доступ до дуже важливих додаткових налаштувань "заліза".
На відміну від більшості сучасного програмного забезпечення, що оновлюється самостійно в автоматичному режимі, або оперативно оповіщає користувача про вихід оновленої версії (через інтегровані служби повідомлень) більшість драйверів не мають функції автоматичного оновлення. Кожен користувач повинен самостійно стежити за актуальністю драйверів обладнання, встановленого на своєму комп'ютері та своєчасно оновлювати їх. Зробити це правильно і коректно можна двома способами, про які ми поговоримо нижче.
1. Оновлення через "Диспетчер пристроїв"
Оновлення даним способом можливе лише у ручному режимі.Відкриваємо меню "Пуск". У правій його частині вибираємо опцію"Панель управління".
У вікні (у правому верхньому кутку) знаходимо опцію "Перегляд", тиснемо на неї і вибираємо варіант "Дрібні значки". Далі, серед списку елементів, що відобразилися в головному вікні, шукаємо "Диспетчер пристроїв"(орієнтовно, знаходиться у другому ряду) та клацаємо на нього.

У вікні диспетчера, що відкриється, вам буде представлений список всіх встановлених у вашому комп'ютері пристроїв. "Залізо" для якого не встановлені драйвери (або встановлені драйвера не працюють коректно і пристрій конфліктує з системою) будуть позначені жовтий трикутник з знаком оклику! На них необхідно звернути увагу насамперед!

Щоб швидко оновити драйвер, клацніть правою клавішею миші на потрібному пристрої та виберіть опцію "Оновити драйвери".

У діалоговому вікні, що з'явиться, вам буде запропоновано два варіанти пошуку та установки: автоматичний (Windows сама спробує знайти потрібний драйвер у внутрішній або онлайн-базах Майкрософт) і ручний "Виконати пошук драйверів на цьому комп'ютері". Вибравши другу функцію, ви самостійно зможете вказати майстру установки папку на жорсткому диску, де знаходяться драйвера для вибраного пристрою.
Ручний варіант оновлення та установки дуже часто використовується в ситуаціях, коли драйвер не хоче встановлюватись або, в принципі, не може бути встановлений автоматично через інсталятор!

Також тут можна скористатися додатковою опцієюі вибрати необхідний драйвер зі списку вже встановлених у системі, придатних для цього пристрою або сумісних з ним драйверів. Тут також можуть бути і драйвери, встановлені раніше самим користувачем.
На додаток до цього, тут ви зможете встановити драйвери із завантажувального диска, скориставшись ще однією додатковою опцією "Встановити з диска"(Деяким комп'ютерним пристроям потрібен саме такий варіант установки).

Щоб завершити встановлення, натисніть кнопку "Далі"та дочекайтеся завершення роботи майстра. Після успішної інсталяції драйвера, не забудьте перезавантажити комп'ютер.
2. Автоматичне оновлення через спеціальні утиліти
Програми для пошуку та встановлення драйверівдійсно у багатьох випадках можуть реально допомогти користувачеві швидко та якісно вирішити проблему подібного плану. На сьогоднішній день таких програм створено вже досить багато. Найпопулярніші з них: DriverMax, Driver Pack Solution та Driver Boost. Ми пропонуємо нашим користувачам скористатися останнім продуктом. Втім, якщо він вас чимось не влаштує, ви завжди можете вибрати будь-яке інше програмне забезпечення, зазирнувши в цей набір програм на нашому порталі.
Для коректної роботи комп'ютера або ноутбука необхідно періодично проводити оновлення його програмного забезпечення, зокрема драйверів для пристроїв. Зробити це досить легко. У цій статті ми розповімо про це детальніше.
Як оновити драйвер? Спосіб 1
Вручну. Для актуалізації програмного забезпечення пристроїв нам необхідно зайти у властивості комп'ютера (відкриваються при натисканні за допомогою другої кнопки вказівного пристрою на ярлик «Мій комп'ютер»). У вікні, що виникло перед вами, знаходимо вкладку «Диспетчер пристроїв». Саме там є перелік усіх встановлених апаратних компонентів комп'ютера. Заходимо туди. Далі знаходимо пристрій, який потрібно оновити або встановити драйвери, та клацаємо по ньому правою кнопкою миші. Вибираємо пункт "Оновити драйвери". Вам буде запропоновано вибрати автоматичний пошук (в інтернеті) або ручний пошук (на комп'ютері). Якщо є вихід у глобальну мережу, краще скористатися першим варіантом. Система зайде на сайт виробника та завантажить останню версію програмного забезпечення.
Як оновити драйвер? Спосіб 2
Спеціальні утиліти. Також можна скористатися за допомогою спеціальних програм, які аналізують поточні версії драйверів, встановлених на вашому ПК, та порівнюють із версіями на сайтах виробників. Якщо утиліта виявить, що ви використовуєте застаріле програмне забезпечення, вам буде запропоновано оновлення. Серед таких програм популярні: Driver Pack Solution, Driver Genius і таке інше. До речі, якщо вас цікавить, як оновити всі драйвери, то вам

краще скористатися саме цим варіантом.
Як оновити драйвер? Спосіб 3
Оновлення до автоматичного режиму також можна виконати за допомогою стандартних інструментів встановленої у вас ОС. Якщо у вас версії Windows XP, вам необхідно виконати таку послідовність дій:
- заходимо у «Панель управління»;
- вибираємо вкладку "Центр забезпечення безпеки";
- далі "автоматичне оновлення";
- вибираємо опцію завантаження рекомендованих оновлень та підтверджуємо свій вибір.
Система проведе самостійно інсталяцію нових драйверів і, якщо це необхідно, запропонує перезавантаження комп'ютера для їх активації. Як оновити драйвери? Якщо у вас версія ОС Vista, 7, 8, то вам необхідно скористатися сервісом Windows Update. Його можна знайти в меню "Пуск" - "Всі програми".
Як оновити драйвер на комп'ютері? Спосіб 4

Для пошуку драйверів конкретного пристрою, наприклад відеокарти, можна відвідати сайт виробника та завантажити їх звідти. Багато компаній, що займаються виробництвом комплектуючих комп'ютера, надають можливість користувачам в автоматичному режимі знайти програмне забезпечення, що їх цікавить. Від вас потрібно знати назву пристрою та його модель.
Такими методами можна підтримувати актуальність встановленого на вашому комп'ютері програмного забезпечення. Не забувайте періодично перевіряти оновлення драйверів, і тоді ваша система матиме високий рівень продуктивності та захищеності.
Як правило, найбільше проблем користувачеві не «кривий» софт або операційна система, а драйвера або їх відсутність. Наприклад, відсутність звукового драйвера зробить ваш ПК німим, а якщо немає відеодрайверів, то ігри просто не запустяться, видаючи найрізноманітніші помилки.
Спробуємо розібратися, як оновити всі драйвера на комп'ютері найбільш безболісним способом, врахувавши думки фахівців та відгуки простих користувачів про ті чи інші продукти. Почнемо з того, що для оновлення або встановлення драйверів існує досить різношерстний софт, який не тільки допоможе вам змусити коректно працювати ваше обладнання, але і в деяких випадках всю базу існуючих програм.
DriverPack Solution
Одна з найпопулярніших, і, судячи з відгуків, найкращих програм для того, щоб оновити драйвера на комп'ютері. Придбати цей софт можна на офіційному сайті розробника, де оригінал представлений у вигляді образу ISO (для віртуального диска), відкрити який можна за допомогою спеціальних утиліт: «Демон Тулс» або «Алкоголь 120%».

Важливо відзначити, що користуватися програмою можна навіть на тих комп'ютерах, які не підключені до інтернету, а це вагомий плюс, тому що більшість аналогічних утиліт часто потребують з'єднання. Після того, як ви встановите програму свого ПК і запустите її, вона автоматично відсканує вашу систему і надасть докладний звіт про наявність або відсутність драйверів. Користувачеві достатньо лише проставити галочки в тих місцях, де він хоче зробити оновлення, або як варіант, натиснути кнопку «Оновити драйвера на комп'ютері».
Через 10-15 хвилин на ваш комп'ютер будуть встановлені останні версії софту. Вкрай рідко трапляється, що якісь специфічні пункти вимагають ручного втручання, якщо в базі даних «Солюшена» необхідних драйверів. Також варто попередити користувачів: перед першим запуском цієї утиліти рекомендується зробити контрольну точку відновлення системи (про всяк випадок).
Driver Booster
Дуже непогана та повністю русифікована утиліта для того, щоб оновити драйвера на комп'ютері. Програма виконується у двох версіях – безкоштовній та комерційній. Софт порівняно швидко відсканує вашу систему на наявність старих версій драйверів (або їх відсутність), і мало того, вкаже, які пункти найкритичніші в цей момент. Тобто, що потрібно оновити насамперед.

Тішить у програмі те, що весь процес можна поставити в автоматичний режим – натиснули на кнопку «оновити драйвера на комп'ютері автоматично» і утиліта сама створить контрольну точку. І буде встановлювати потрібні програми, тоді як ви займаєтеся своїми справами. Для тих, хто дуже часто працює з базами драйверів, тобто установників або сервісних працівників, ця програма стане незамінним помічником. Але й прості користувачі можуть взяти її на озброєння, так розібратися у функціоналі не складе особливих труднощів.
Driver Checker
Ця програма - просто знахідка для тих, хто з тих чи інших причин любить встановлювати заново операційні системи, а разом з тим хоче оновити драйвер на комп'ютері. Уявіть, що вам необхідно поставити іншу ОС, а під рукою не було жодного інсталяційного пакета драйверів. Цей софт дозволяє зберегти всі існуючі в системі драйвера (бекап), а потім у будь-який зручний для користувача час відновити їх з архіву, що дуже корисно та зручно.

З функціоналом програми розбереться будь-який користувач, тим більше багато потрібних пунктів виконуються в автоматичному режимі. Після запуску софт сам запропонує відсканувати всю систему на наявність застарілих програм і надасть докладний звіт: що конкретно встановлено і чи потребує оновлення.
Slim Drivers
Досить проста і головне безкоштовна утиліта, яка допоможе вам оновити драйвер на комп'ютері. Тих можливостей, якими блищать попередні респонденти, вона не має. Працювати у фоновому режимі вона не здатна, але зі своїм першорядним завданням цілком справляється. Утиліта відсканує ваш комп'ютер на наявність старих і відсутніх версій драйверів, видавши докладний список проблемних пунктів. Вибравши потрібне, можна його оновити.
DriverMax
Цікава та вкрай спритна програма для того, щоб оновити драйвер на комп'ютері. У звичайному режимі час сканування не перевищує 20 секунд, а це, порівняно з аналогічним софтом, дуже непоганий результат.

Розробник передбачив дві версії утиліти – комерційну та безкоштовну, причому для домашніх потреб free-версії вистачає, як кажуть, «за очі». Платне розширення ПРО - це, швидше, для сервісних служб та любителів встановлювати заново операційні системи щодня.
Навіть незважаючи на те, що інтерфейс утиліти англійською мовою (є аматорські переклади на сторонніх ресурсах), розібратися з її функціоналом не складе особливих труднощів. Як і у перших випадках, під час запуску буде запропоновано повне сканування системи з наступним звітом. До речі, звіт виглядає вкрай докладним та наочним. Софт надасть рекомендації щодо оновлення та нагадає про критичні проблеми драйверів.
Підводячи підсумок
Багато хто може заперечити, що такі програми - це захаращення системи, і оновити драйвер на комп'ютері можна через офіційний сайт розробника. В принципі, так, але тільки якщо ви знаєте, наприклад, модель або виробника своєї відеокарти, а в операційній системі випадково опинилися базові драйвера.
А якщо ваш пристрій настільки специфічний або просто старий, що знайти марку або виробника просто неможливо, та й підтримка цього гаджета може бути припинена самим постачальником. Саме тоді на допомогу і приходять такі утиліти, які допоможуть вашому пристрою працювати правильно і без збоїв. До того ж значним плюсом такого роду програм є простота встановлення необхідних драйверів, тому що вручну налагоджувати роботу десятка пристроїв – то ще нудотна справа.