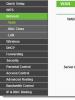Планшет не бачить бездротових мереж. Планшет не має з'єднання з інтернетом. Чому на планшеті не працює Wi-Fi, хоча він підключений — причини та способи вирішення проблеми
Неможливо згадати планшет 2010-х років випуску, який не має модуля Wi-Fi. Швидкий бездротовий Інтернет – це обов'язкова функція портативних розумних пристроїв. Тим прикро, коли він не виконує своє завдання і не дає доступу до Інтернету.
Ми не розглядаємо випадок, коли пристрій взагалі не включає Wi-Fi. Тут рекомендація може бути лише одна: швидше нести планшет до сервісного центру. Найчастіше зустрічається інший неприємний варіант: як би пристрій знаходить бажаний вай-фай, але з'єднатися з Інтернетом не може.
Спробуємо описати найчастіші проблеми з Wi-Fi-з'єднанням та способи їх вирішення. Деякі з них вимагатимуть лише зміни налаштувань планшета або роутера. Інші ж змусять вас витратити деяку суму, але незрівнянно меншу, ніж ремонт планшета (чи тим більше покупку нового).
Чому вай-фай може не виконувати свою функцію?
Проблеми з сигналом чи каналами.Хоча смартфон/планшет і з'єднується з Wi-Fi, доступу в Інтернет бездротовим каналом немає.Як вирішити: увійти в налаштування роутера і змінити канал роботи Wi-Fi (скажімо замість автоматичного вибору призначити статичний 6-й канал). Також допомагає вибрати інший режим мережі: замість 11bg mixed поставте 11n або 11g. Цей спосіб застосовується, коли проблеми у вас зі своїм роутером і ви маєте до нього повноцінний доступ.
Поганий сигнал. Формально підключення до Wi-Fi є, але з'єднатися через нього з Інтернетом не виходить. Причина: перешкоди, особливо якщо роутер знаходиться за стіною чи кількома.
Як вирішити: піднести планшет до роутера впритул і перевірити з'єднання. Якщо без перешкод все працює, вам найкраще перенести роутер або скористатися репітером сигналу. Сьогодні репітери коштують досить недорого, щоб встановити їх у одній чи кількох проблемних кімнатах.
Роутер не підключається до Інтернету.Причина: пошкоджений кабель, провайдер має технічні проблеми або ви прострочили оплату за Інтернет.Як вирішити: Зайдіть в особистий кабінет: зазвичай провайдери залишають до нього доступ, навіть якщо ваш рахунок у глибокому мінусі. Якщо рахунок гаразд, зателефонуйте провайдеру.
Невідомий збій роутера.Таке буває.
Як вирішити: перезавантажити роутер. Найчастіше допомагає. Якщо ви не вдома, а в громадському місці, попросіть співробітника про таку послугу.
Ви підключені до внутрішньої мережі, в якій доступ до Інтернету для зальотних не передбачений. Зазвичай таке трапляється у кафе, ресторанах, готелях, інших громадських закладах.Як вирішити: поцікавитись у співробітників, яка з доступних мереж призначена для клієнтів.

Неправильно введено пароль.Навряд чи ви помітили це при введенні (тоді виправили б). Деякі мережі при неправильному паролі не повідомляють про це відразу, а просто відмовляються надавати вам доступ до Інтернету.
Як вирішити: поговорити з господарем будинку/співробітником закладу та уточнити коректне написання пароля.
На вашому планшеті неправильно налаштовано проксі-сервер.Досить рідкісна причина у наш час, коли практично всі мережі вміють робити це автоматично. Але у вас можуть бути свої резони вводити проксі вручну: обійти заборону доступу до деяких сайтів, видати себе за мешканця іншого регіону і т.д. У цьому випадку побічним ефектом може бути неможливість з'єднатися з Інтернетом взагалі.Як вирішити: Зайти в Налаштування, вибрати Бездротові мережі/Wi-Fi, там знайти мережу, до якої Ви підключені в даний момент, та зайти в її налаштування. На Android це меню зазвичай відкривається довгим тапом натискання мережі. Спробуйте в налаштуваннях знайти розділ «Проксі», і, якщо в ньому прописано якийсь проксі-сервер, вимкнути його, вибравши опцію «Ні». Тепер проксі автоматично призначатиметься провайдером, що з високою ймовірністю вирішить проблему.
Некоректно налаштована дата.Це навряд чи завадить відвідувати сайти через браузер. А ось і інші програми Google (якщо ви користуєтеся Android) можуть і страйкувати через порушення режиму. Нині така проблема зустрічається рідко, але на екзотичних планшетах родом із Піднебесної ще буває.Як вирішити: зайти в Налаштування, знайти розділ Дата/час та виставити коректні дані.
MAC-адреса вашого пристрою в «чорному списку» мережі.Таке буває, якщо ви знаходитесь на об'єкті з підвищеними вимогами безпеки, де підключатися до мережі можуть тільки схвалені пристрої. Або ж ви чимось насолили особисто адміну, тож він вам мститься.Як вирішити: купити пляшку віскі та йти до адміна, щоб вирішити питання. У деяких випадках допоможе пиво.
Сподіваємось, наші поради допомогли вам налагодити якісний Wi-Fi на своєму планшеті.
Ми з вами живемо у такий час, коли за допомогою смартфона чи планшета можна виконати практично будь-яку операцію. Коли в Інтернеті можна знайти будь-яку інформацію за лічені секунди. Коли, сидячи вдома, на роботі або навіть у дорозі, можна прослухати будь-яку музику або переглянути будь-яке відео, завантажене будь-коли в мережу. Що в наш час може поставити нас у глухий кут або засмутити найбільше? Тільки той момент, коли несподівано для нас телефон або планшет не підключається до Wi-Fi, і ми не маємо можливості вийти в Інтернет. Чому іноді телефон або планшет не підключається до Wi-Fi, чому при спробі підключення виникають помилки і як з ними боротися ми розглянемо в цьому матеріалі.
Причин, чому девайс не підключається до бездротової мережі, може бути безліч
Варто відразу ж уточнити, що ця невелика збірка посібників має однакову цінність як для тих, хто виходить у мережу, використовуючи телефон, так і для тих, хто використовує для цього планшет. Модуль Wi-Fi у цих пристроях працює ідентично, тому при виникненні проблем при підключенні до інтернету рішення найчастіше однаково для всіх користувачів та пристроїв.
Найчастіше проблеми при виході в мережу виникають у користувачів Android, але й сама система дає значно більше інформації про ту чи іншу проблему, що виникла під час підключення. Саме тому ми розглянемо проблеми підключення до Wi-Fi на прикладі Android.
Коли користувач підключається до Wi-Fi, телефон під керуванням Android може видавати помилки повідомлення, що містять різний текст. Саме цей текст допоможе нам визначити, чому пристрій не може підключитися до інтернету, а також допоможе усунути причину цієї проблеми.

Після вибору тієї чи іншої точки доступу телефон може відобразити такі повідомлення:
- «Отримання IP-адреси…»
- "Автентифікація ..."
- "Відключено".
- "Збережено, захист WPA/WPA2".
Існує ситуація, коли з'єднання відбулося успішно, але відкрити сторінки все одно не вдається.
У випадку, коли телефон або планшет на Android не підключається до інтернету через Wi-Fi і постійно повідомляє лише про те, що відбувається отримання IP-адреси, найпростіше, що ви можете зробити, - це видалити мережу та її налаштування з пам'яті пристрою і спробувати підключитися повторно. Для цього натисніть на ім'я точки доступу в налаштуваннях девайса та виберіть у контекстному меню варіант "Видалити". Через кілька секунд спробуйте знову підключитися. У цьому випадку ваш телефон або планшет вимагатиме повторного введення пароля, тому, якщо ви здійснюєте підключення не до домашнього роутера, вам варто заздалегідь уточнити правильність написання пароля.
Аутентифікація
Причина тому планшет або телефон на Android може постійно висвічувати таке повідомлення, швидше за все, в паролі. По-перше, вам необхідно переконатися, що ви правильно вказали всі символи пароля і ніде не допустили помилку. Якщо Інтернет не вмикається досить тривалий час, відображаючи подібне повідомлення, видаліть мережу так, як це сказано в попередньому пункті інструкції та спробуйте повторно підключитися. По-друге, якщо ви підключаєтеся у вибраній Wi-Fi-мережі не вперше і раніше з'єднання відбувалося без проблем, вам варто уточнити - чи не змінювався пароль з моменту останнього успішного підключення. Це є актуальним для випадків, коли смартфон або планшет підключається не до домашнього Wi-Fi.

Проблеми, не пов'язані з мобільним пристроєм
Всі наступні поради, які ми дамо вам у цьому матеріалі, так чи інакше пов'язані з налаштуваннями роутерів, тому актуальні вони будуть у першу чергу в тому випадку, коли ваш планшет чи смартфон зазнає труднощів при виході в мережу безпосередньо у вас вдома. Тобто там, де ви зможете самостійно змінити налаштування мережного обладнання.
Спочатку вам знадобиться з'ясувати, чому ваш гаджет не працює з обраною точкою доступу, чому відмовляється підключатися до неї, а після змінити деякі налаштування роутера, зайшовши в його панель управління через будь-який браузер або через мобільний додаток, якщо воно передбачено виробником.
Якщо планшет або смартфон під керуванням Android не може підключитися до інтернету у вас вдома, можливо причина цього проста. Незважаючи на те, що візуально може здатися, що роутер працює, його програмне забезпечення може бути в стані. В цьому випадку допоможе перезавантаження. Вимкніть прилад з розетки та зачекайте кілька секунд (7–10). Після цього увімкніть його знову в мережу та переконайтеся, що він працює, перевіривши індикацію. Через кілька секунд перевірте, чи мобільний пристрій бачить точку доступу, і спробуйте повторити спробу підключення. Якщо гаджет не бачить мережу, швидше за все, роутер поки що вмикається і необхідно почекати від кількох секунд до хвилини.

Зміна пароля
Якщо гаджет бачить точку доступу, але ви не можете згадати пароль від бездротової мережі, розташованої вдома, ви в будь-який момент можете змінити його в налаштуваннях роутера. Для цього перейдіть до відповідного розділу налаштувань і встановіть нову комбінацію символів. Їх має бути не менше восьми. Збережіть зміни та перезавантажте роутер. Зверніть увагу, що після цієї процедури новий пароль вам знадобиться ввести в кожен пристрій, який працює з цією точкою доступу і отримує бездротовий сигнал.
Зміна типу шифрування
У деяких ситуаціях (особливо часто це проявляється у Android-пристроїв бюджетного класу) може виявитися, що вбудований модуль Wi-Fi не працює з деякими типами шифрування. Це призводить до того, що пристрій бачить точку доступу, але висвічує лише помилку «Вимкнено» і не підключається до інтернету. Для усунення подібної проблеми вам знадобиться відкрити налаштування вашого роутера та змінити тип шифрування, з яким працює ваш мобільний пристрій. Вибирати рекомендуємо між типами WPA/WPA2 та WPA-PSK. Ці стандарти шифрування підтримує найбільшу кількість аксесуарів.

Зміна каналу
Для деяких ситуацій, у яких мобільний гаджет не підключається до Інтернету через бездротову мережу, буде корисною також і зміна каналу, по якому лунає сигнал. Приводом зміни каналу може бути ситуація, коли девайс бачить точку доступу, але з'єднання немає. Це також пов'язано з проблемами сумісності мережного обладнання та модуля Wi-Fi. Всього в налаштуваннях роутера ви знайдете до 12 каналів, але, як правило, жоден бюджетний гаджет на Android не працює з каналом вище дев'ятого. Враховуйте цю інформацію під час налаштування мережі.
Вимкнення фільтрів MAC та IP
У ситуації, коли мережеве обладнання протестоване та функціонує коректно, мобільний гаджет бачить точку доступу, через цей же прилад у мережу виходить кілька аналогічних девайсів, але смартфон, як і раніше, не підключається до цільової мережі, варто заглянути у фільтр MAC та IP-адрес у параметрах роутера. Іноді мережеве обладнання налаштоване таким чином, що отримувати право на доступ до інтернету можуть лише конкретні девайси, що знаходяться у вас вдома, MAC та IP-адреси яких прописані у спеціальному розділі панелі керування модему чи іншого мережного обладнання. Вимкніть усі зайві фільтри та перезапустіть роутер. Не забувайте - вмикається він від кількох секунд до хвилини, і лише після цього варто перевіряти, чи бачить точку доступу мобільний пристрій.

Висновок
Як ви могли зрозуміти з наших невеликих інструкцій, практично будь-яку проблему, яка виникає у вас при підключенні мобільного пристрою до бездротової мережі, можна вирішити за пару-трійку хвилин, маючи потрібну інформацію та доступ до налаштувань мережевого обладнання. Сподіваємося, що наші інструкції допомогли вам в усуненні помилок і тепер ви легко виходите в Інтернет з будь-якого вашого гаджета. Якщо це так і не виходить, рекомендуємо пройти весь список від початку до кінця і спробувати скористатися всіма порадами без винятку.
Планшетний комп'ютер – це неймовірно зручний винахід. З ним можна не бути прив'язаним до робочого місця, як у випадку зі стаціонарними обчислювальними системами, а також не носити із собою зайві кілограми у вигляді повнорозмірного ноутбука. Однак без наявності доступу до мережі Інтернет планшет значно втрачає гнучкість використання. Втім, це стосується всіх мобільних пристроїв. У світлі цього цілком зрозуміло, що якщо планшет не бачить WiFi, то подібна проблема має бути негайно вирішена.
Порядок підключення
Кількість планшетних комп'ютерів, що працюють під керуванням операційної системи Android, у десятки разів більша, ніж їхніх побратимів, керованих відповідною версією Windows або iOS. Саме тому в цій статті йтиметься саме про масові пристрої. Люди, які вперше зіткнулися з апаратами на основі Android, не завжди можуть правильно задіяти бездротовий зв'язок. Оскільки в нормальному стані модуль Wi-Fi вимкнений, то у новачків виникає питання: «Чому планшет не підключається до WiFi?». Насправді, все досить просто. Процес приєднання до існуючої бездротової мережі включає кілька обов'язкових етапів:
- задіяння приймально-передаючого модуля планшетного комп'ютера;
- сканування діапазону та вибір зі списку бажаного імені SSID;
- набір секретної комбінації.
Якщо мережа, до якої виконується підключення, є відкритою (Free), останній пункт не потрібно.
Як підключити планшет через WiFi

Необхідно відкрити «Меню додатків», який є на будь-якому Android-пристрої. Зазвичай для доступу до нього потрібно натиснути зображення кола в нижній частині екрана. Далі уважно переглянути всі іконки та знайти «Налаштування». Після натискання на неї відкриється вікно, де є розділ "Бездротові мережі".
Якщо вказати пункт WLAN, можна побачити перемикач «Вимк/Вкл». При включенні буде виконано автоматичне сканування частот та виведення списку знайдених мереж. Також можна побачити, чи використовується парольний доступ, і де саме. Якщо мережа відкрита, достатньо натиснути на її назву, і планшет підключиться до неї. У разі захисту (WEP/WPA/WPA2) при спробі приєднатися буде видано вікно запиту пароля. Вказавши його та натиснувши відповідну кнопку, можна зв'язати мобільний пристрій із мережею.
Існує швидший спосіб доступу до Wi-Fi. Для цього немає потреби шукати «Налаштування». Достатньо провести пальцем по екрану вниз, потягнувши шторку, знайти зображення WLAN (Wi-Fi) та натиснути на нього. Відбудеться активація модуля, сканування та видача списку мереж.
Нюанси альтернативного способу

Зараз багато власників Android-пристроїв часто замінюють офіційну прошивку кастомною (зробленою умільцями). В результаті не всі функції працюють звичним чином. Наприклад, якщо скористатися викликом через шторку, то планшет часто не бачить WiFi. Список виявлених мереж просто не відображається.
Тому в подібних випадках необхідно включати модуль Wi-Fi через "Налаштування". При використанні слід пам'ятати, що деякі з них існують визнані помилки у роботі з мережами. У той же час, в новітні «самописні» програмні оновлення часто інтегрують найсвіжіші версії драйверів Wi-Fi. Висновок простий: перш ніж вивчати масу інформації про те, чому планшет не підключається до WiFi, іноді достатньо змінити прошивку.
Проблема стандартів
Для того щоб пристрої могли об'єднатися в бездротову мережу, необхідно, щоб протоколи, що підтримуються ними, були сумісні між собою. Так, перші моделі Android-планшетів можуть просто «не знати», як працювати із захистом WPA2, підтримуючи лише WEP. У цьому випадку може допомогти змінити тип кодування в налаштуваннях роутера. Правильно й інше: «коряво» налаштована точка доступу може зіпсувати життя терплячому власнику сучасного планшета.
Проміжне рішення
То чому планшет не підключається до WiFi? Причин багато. Найбільш прості ми вказали вище. Крім них, на здатність планшета працювати з бездротовою мережею впливає потужність його передавача.
Дуже часто при скануванні бажаний SSID визначається і навіть приймається пароль, однак працювати з таким підключенням неможливо. Це відбувається через те, що, хоча пристрій і «бачить» роутер, пакети даних, що відправляються, до адресата не доходять. Рішення просте - фізично наблизитися ближче до точки доступу. На цю «хворобу» часто страждають недорогі в яких використовуються копійчанні передавачі.

Програма-милиця
Але що робити, якщо без видимої причини припинив планшет підключатися до WiFi, хоча донедавна все працювало справно? Можна спробувати скористатися чудовим програмним рішенням, що безкоштовно роздається в Маркеті, - Wi-Fi Fixer. Після встановлення програми планшет потрібно перезавантажити, а наступне підключення до мережі виконувати через інтерфейс цієї програми, який відображатиметься у шторці. Крім того, іноді це допомагає вирішити проблеми зі швидкістю передачі.
Робота з налаштуваннями
Розбираючись, чому планшет не підключається до WiFi, не можна не згадати про можливі збої в операційній системі. Встановлення сторонніх додатків, внесення змін до роботи компонентів, отримання рут-прав – все це може вплинути на Wi-Fi. Працездатність можна спробувати відновити через повернення до заводських параметрів. Для цього потрібно пройти в «Налаштування – Особисті дані» та задіяти «Відновлення та скидання». При цьому всі дані користувача (включаючи телефонну книгу, не скинуту у файл) зітруться. Тому потрібно попередньо підготувати копії.
Щойно купили планшет. Радість від нового гаджета одразу викликає достаток на обличчі. Ми включаємо його, встановлюємо та намагаємось підключитися до домашньої мережі інтернет через wi-fi мережу. І тут постає проблема. Наш пристрій знаходить мережу (wi-fi роутер), з'єднується з ним (правильно ввели пароль), все на перший погляд виглядає так, як і має бути.
Але далі виявляємо, що після з'єднання з маршрутизатором ми не маємо доступу до Інтернету. Причин може бути кілька. Ми розглянемо ті, які є найпоширенішими, і намагатимемося запропонувати вирішення проблеми.
Ситуація з відсутністю підключення до Інтернету, незважаючи на те, що планшет бачить маршрутизатор (мережа Wi-Fi), найчастіше це буває у випадку пристроїв (роутерів) маловідомих китайських брендів. Перше, що слід зробити, у цьому випадку перевірити підключення до Інтернету на іншому Android — пристрої (смартфон, інший планшет). Якщо в цьому випадку все працює як треба — вина лежить на стороні вашого нового планшета.

Вирішенням проблеми буде встановлення постійної IP-адреси. У випадку пристроїв з операційною системою Android 4.x зайдіть у Налаштування > Мережа. Натисніть та утримуйте деякий час налаштування Мережіі після появи меню виберіть редагувати мережу. Там вводимо всі необхідні дані: IP-адреса, DNS і шлюз. У разі планшетів з ОС Android 2.3 і більш ранніх версій заходимо до Налаштувань wi-fi > Меню > Додатково і тут вводимо дані мережі.
Якщо ж виявиться, що інший пристрій із системою Android також має проблеми з підключенням до Інтернету, це означає, що винен уже роутер. Найбільш поширеною причиною цієї проблеми є поганий канал маршрутизатора.
Щоб його змінити на правильний, тобто на 5 канал(channel 5 або ch5), необхідно увійти до налаштувань маршрутизатора. Як правило, це робиться шляхом введення адресного рядка браузера (на комп'ютері) IP-адреса шлюзу (маршрутизатора), зазвичай це 192.168.0.1.

Повинне з'явитися вікно входу до системи (логін та пароль). Але новому роутері логін: admin та пароль: admin. Після входу в систему, знаходимо відповідну опцію та вибираємо канал 5. Детальні інструкції щодо зміни каналів повинні перебувати в інструкції з експлуатації вашого маршрутизатора.
У цій статті ми поговоримо про таку поширену проблему, що робити, якщо планшет не підключається до бездротової мережі WiFi. Це актуальна сьогодні тема, оскільки планшети користуються величезним поширенням у всьому світі. Крім цього, проблеми з підключенням до бездротових мереж з'являються досить часто і не кожен здатний вирішити їх самостійно.
Отже, говорячи про бездротову мережу, варто розуміти, що йдеться про WiFi роутер або іншу точку доступу. Варто зазначити, що з метою безпеки такі підключення вимагають введення ключа. Це означає, що насамперед, якщо на планшеті не підключається мережа WiFi, слід перевірити правильність введення пароля.
Чому планшет не підключається до WiFi
Як уже було сказано вище, найпоширеніша помилка – це неправильно введений пароль.
Однак трапляються й інші проблеми, пов'язані безпосередньо з бездротовим обладнанням та його налаштуваннями. До них входить таке:
- Встановлено MAC-фільтр у налаштуваннях роутера.
- Збої у роботі маршрутизатора.
- Невідповідність типів шифрування.
- Невідповідність каналів.
Варто зазначити, що у самому планшеті нічого налаштовувати не потрібно. Все, що може впливати на підключення, міститься в налаштуваннях роутера. Саме туди ми й поїдемо для усунення несправностей. І в першу чергу слід звернути увагу, що бюджетні роутери, такі як TP-Link, D-Link. Asus, Zyxel і так далі не відрізняються високою стабільністю роботи. Вони мають схильність до зависання.
Це може відбуватися з багатьох причин, наприклад, через перебої в мережі електроживлення, сильне навантаження (якщо ви коливаєте великі обсяги інформації з високою швидкістю), в результаті підключення великої кількості абонентів і так далі. У будь-якому випадку слід перезавантажити роутер. Як це робиться. Все просто. Вимкніть пристрій з електромережі та зачекайте 7-10 хвилин, після чого знову увімкніть його.
Як налаштувати Wi-Fi на планшеті: Відео
Перевірка типу шифрування
Якщо планшет не підключається до мережі WiFi і пише «Збережено», це говорить про невідповідність типів шифрування. Насамперед слід знати, що сучасні WiFi пристрої підтримують тип шифрування WPA-PSKWPA2-PSK2 mixed. Якщо на роутері вибрати інший режим, планшет просто і, відповідно, підключитися. Іншими словами, планшет бачить бездротову мережу WiFi, але не підключається до неї.
Отже, нам потрібно увійти до налаштувань роутера. Для цього підключаємося до нього за допомогою ноутбука (WiFi або через кабель). Далі відкриваємо будь-який браузер і в адресному рядку пишемо IP маршрутизатора. Потрібні дані є на пристрої або в інструкції. Якщо у вас немає посібника, на корпусі маршрутизатора немає жодних даних, то відкрийте командний рядок. Для цього одночасно натисніть клавіші Windows + R, у вікні напишіть CMD і натисніть «Enter».
У меню напишіть команду IPCONFIG і натисніть «Enter». Тепер потрібно знайти рядок "Основний шлюз". Це і є необхідні нам дані.
Як правило, це 192.168.0.1, але, залежно від моделі роутера, ці значення можуть відрізнятися. Отже, прописуємо отримані дані у браузері, після чого система запросить ввести логін та пароль. Пишемо admin, admin відповідно.
Як легко дізнатися IP адресу роутера: Відео
Ось ми й потрапили до меню налаштувань роутера. Залежно від моделі пристрою інтерфейс може відрізнятися. Також відмінності можуть бути у назвах деяких розділів. Розглянемо подальші дії з прикладу маршрутизатора D-LinkDir-615.
У параметрах роутера внизу екрана натисніть кнопку «Розширені настройки». Знаходимо розділ під назвою WiFi. Тут натискаємо «Налаштування безпеки». Тут перший рядок «Мережева автентифікація» – це тип шифрування. Виберіть із запропонованих варіантів WPA-PSKWPA2-PSK2 mixed та застосуйте зміни. Після цього перезавантажте роутер.
Часто подібна помилка виникає і за правильно встановленого типу аутентифікації. У такому разі вам допоможе перезавантаження маршрутизатора. Як уже говорилося вище, бюджетні моделі не відрізняються стабільністю у роботі.
Перевірка MAC-фільтра
Відповіддю на питання, чому не підключається WiFi мережа на планшеті лежить у налаштуваннях фільтрації МАК-адрес. Справа в тому, що для підвищення захисту включається спеціальна функція, яка визначає фізичну адресу комп'ютера, відкриваючи або закриваючи йому доступ. Щоб перевірити це, потрібно повернутися до параметрів маршрутизатора. У розділі WiFi виберіть пункт «MAC-фільтр».
Для того, щоб у вас не виникало проблем надалі, слід вимкнути фільтрацію.
Але якщо ви не хочете цього робити, то робимо таке. Спочатку дивимося, який саме режим обраний:
- Дозволяє – роутер дозволяє доступ лише вказаним пристроям.
- Забороняти – маршрутизатор блокує доступ до мережі вказаним планшетам.
Тепер залишається тільки дізнатися про фізичну адресу вашого планшета і перевірити, чи є він у списку і при необхідності додати або видалити його.
Як налаштувати MAC фільтр у роутері: Відео
Перевірка каналів
Якщо ви відключили фільтрацію, а планшет все одно бачить WiFi мережу, але не підключається до неї, слід перейти до наступного етапу. Така проблема часто виникає через невідповідність каналів. Тому повернімося в налаштування роутера і спробуємо змінити їх.
Для цього поверніться на головну сторінку параметрів точки доступу та у розділі WiFi виберіть «Основні установки». Тут нам потрібно знайти рядок "Канал". Спробуйте змінити його на якийсь інший. Слід зазначити, що рекомендується встановлювати режим "Авто". Завдяки цьому роутер автоматично використовуватиме найбільш відповідний канал.
Що робити, якщо ви перепробували всі вищезгадані дії, але не можете підключити планшет до мережі WiFi? Спробуйте перезавантажити не лише точку доступу, а й сам планшет. Досить часто зустрічаються різні збої та в мобільному пристрої. Після перезавантаження спробуйте знову підключитися.
Режим бездротового з'єднання
Не варто забувати і про версії бездротового зв'язку. Дуже часто, звіт про питання, чому планшет не підключається до мережі WiFi, є той факт, що він просто не підтримує версію бездротового зв'язку, яка встановлена на роутері. Справа в тому, що на сьогоднішній день існує кілька версій вай-фай зв'язку:
- 802.11n.
- 802.11g.
- 802.11b.
При цьому, як правило, роутер підтримує всі ці стандарти, чого не можна сказати про планшет. Тому повернімося в меню налаштувань маршрутизатора і перевіримо, який режим встановлений. Відкрийте розширені установки. Далі, у розділі WiFi виберіть "Основні налаштування". У рядку «Бездротовий режим» виберіть 802.11 b/g/n mixed.
Працюю спеціалістом у компанії «Техно-Майстер».