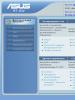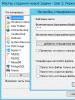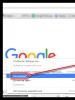Скидання налаштувань роутера ASUS. Вхід у налаштування на роутерах Asus (192.168.1.1) Як зайти в особистий кабінет асус роутер
Зараз багато користувачів вдома мають не один, а кілька персональних комп'ютерів. Для доступу до Інтернету кожен домашній комп'ютер (ноутбук, телефон з підтримкою WiFi) можна скористатися роутером.
Різні моделі роутерів налаштовуються по-різному, але загалом:
- У роутера є розетка WAN - туди підключається кабель, проведений Вам Інтернет-провайдером,
- Декілька (зазвичай 4) розетки "LAN" - в них необхідно підключити ваші домашні комп'ютери.
- Якщо роутер підтримує бездротове підключення WiFi (у цьому випадку з ним у комплекті йде невелика антена), то до нього можна буде підключити ноутбук або мобільний телефон (якщо вони підтримують підключення за технологією WiFi) без дротів.
Так як роутер є пристроєм, який забезпечує спільний доступ у мережу кільком пристроям, його необхідно налаштувати для безпечної роботи в мережі, т.к. заводські налаштування не забезпечують належного рівня безпеки та служать лише для забезпечення початкової роботи пристрою.
При використанні роутера ОБОВ'ЯЗКОВО:
- змінити пароль доступу до параметрів роутера.
- встановити авторизацію WPA або WPA2 та ключ доступу до мережі WiFi.
- змінити адресацію локальної мережі роутера на 192.168.123.1 або будь-який інший не входить у діапазони мереж 10.0.0.0-10.255.255.0, 172.16.0.0-172.22.255.0, 192.188.0.
Якщо ви не виконаєте зазначені кроки, то будь-хто зможе підключитися до вашого роутера по WiFi і користуватися доступом в Інтернет за ваш рахунок. До того ж, т.к. роутер поділяє наданий провайдером канал між усіма, хто до нього підключений, швидкість доступу до Інтернету ваших комп'ютерів буде зменшуватисяв залежності від того, наскільки активно користуються інтернетом "гості" вашого роутера.
Крім того, використовуючи роутер з небезпечними налаштуваннями ви порушуєте законодавство РФ і громадські інтереси, що охороняються законодавством, т.к. надаєте послуги зв'язку без відповідної ліцензії та законних підстав, що тягне за собою адміністративну та/або кримінальну відповідальність .
Налаштування роутера
1. Адреса налаштування на роутерах Asus за замовчуванням виглядає: "192.168.1.1"
Його необхідно ввести в адресному рядку браузера (Mozilla/Opera/Chrome/Internet Explorer)
Введіть логін та пароль (Стандартні логін: admin, пароль: admin)
Якщо все набрано правильно, ви побачите картинку схожу на цю:

2. За скільки адреси: 192.168.1.х є службовими в мережі ТОВ "Волхов-Онлайн" та їх використання може перешкодити коректній роботі мережі, його необхідно поміняти. Для цього виберіть "ЛВС" у лівому. Далі поміняти адресу роутера, наприклад на "192.168.123.1":

Щоб зберегти зміни, натисніть кнопку "Застосувати"
Після того, як роутер перезавантажиться, Вам доведеться перепідключитися до сторінки адміністрування, набравши адресу 192.168.123.1
3. Якщо ваш роутер має функціонал WiFi, вам ОБОВ'ЯЗКОВОнеобхідно налаштувати правила доступу через бездротову мережу, для цього заходьте в пункт "Бездротова мережа"->"Загальні"
У вікні, приведіть дані до відповідності із зображеннями.
У полі "SSID" введіть назву своєї точки бездротового доступу (будь-яка назва, яка вам сподобається, з англійських букв і цифр, без пробілів). про це ім'я ви знаходите свою точку на ноутбуці або іншому пристрої WiFi/

"Попередній ключ WPA" ви повинні задати свій задати свій, латинські символи, цифри, та спецсимволи(!@#$%^&*). Ви будете використовувати цей ключ для підключення WiFi пристроїв.
Після завершення налаштування натисніть "Застосувати".
Якщо не зробити даних дій, точка буде доступна довільній кількості бажаючих використовувати Ваш канал доступу в Інтернет у своїх цілях.
5. Налаштування з'єднання з Internet здійснюється у розділі "WAN"->"Інтернет-з'єднання"

10. Останнє, що вам необхідно зробити, це змінити пароль на доступ до роутера, для цього необхідно зайти в розділ Адміністрування->Система:

Введіть новий пароль, підтвердіть його та натисніть кнопку "Застосувати"
Роутер RT-G32 дозволяє створити до чотирьох WiFi мереж одночасно. Як і в інших моделях маршрутизаторів Asus, налаштування з'єднання здійснюється через веб-інтерфейс, який можна відкрити у будь-якому браузері. Велика кількість змінюваних параметрів і швидкість бездротової мережі до 150 Мбіт/с роблять Asus RT-G32 відповідним не тільки для домашнього, але і для офісного використання.
Вхід у налаштування роутера
Стандартна IP-адреса, за якою можна зайти в панель керування Asus RT-G32 через браузер: 192.168.1.1. Для авторизації потрібно вказати ім'я користувача та пароль роутера. За промовчанням це admin/admin, але якщо раніше хтось уже виконував налаштування маршрутизатора, він міг змінити ці дані. У такому разі рекомендується уточнити нові логін та пароль у того, хто налаштовував пристрій.

Порада! Якщо ви не можете дізнатися про змінені параметри облікового запису, скористайтеся скиданням налаштувань. Він виконується довгим натисканням на кнопку "Reset" ззаду маршрутизатора.
Початкова сторінка панелі керування містить меню, коротку карту мережі та доступ до швидкої зміни основних налаштувань. За допомогою них можна:
- Змінити SSID (назва WiFi).
- Обмежити максимальну швидкість WiFi.
- Увімкнути або вимкнути радіомодуль.

Зміна параметрів Інтернету на RT-G32
Щоб налаштувати Інтернет, відкрийте вкладку WAN у лівому меню. На цьому етапі бажано мати доступ до інформації про ваше підключення, що надається провайдером. Залежно від використовуваної технології, вона може включати IP-адресу, маску підмережі, адреси DNS-серверів і дані для входу в обліковий запис.
Виберіть тип підключення WAN з першого списку. Під час використання IPTV позначте порт, до якого підключено обладнання, що забезпечує цифрове телебачення. Параметр "Увімкнути UPnP" рекомендується залишити без змін (значення "Так"). Він полегшує додавання нових клієнтів мережі.

Для автоматичного підключення до серверів доменних імен виберіть пункт «Так» у відповідному пункті. Нижче введіть IP основного та резервного DNS-серверів. Вкажіть дані облікового запису, якщо тип підключення вимагає їх введення. Решту налаштувань роутера Asus RT-G32 для конкретного провайдера можна уточнити на сайті компанії, що надає доступ в Інтернет.

Зверніть увагу!Як DNS-сервери можна використовувати адреси сервісів Google Public DNS або Яндекс DNS.
Навчальне відео: Деякі нюанси налаштування Asus RT-G32
Додаткові параметри маршрутизатора
Налаштувати WiFi на роутері Asus RT-G32 можна у вкладці «Бездротова мережа». У полі SSID введіть бажану назву бездротової мережі. Мережа можна зробити прихованою, якщо відзначити пункт «Приховати SSID». Як метод шифрування оптимальний вибір протоколу WPA2-Personal, тип AES. Пароль WiFi вказується в рядку "Попередній ключ WPA".

У цій статті ми пропонуємо вам ознайомитися з інструкцією з налаштування роутера Asus, виконавши вхід до адмін-панелі маршрутизатора за передбаченими для цього
Як зайти в налаштування роутера Asus (вхід до адмінки)
 У цій статті ми пропонуємо вам ознайомитися з інструкцією з налаштування роутера Asus, виконавши вхід до адмін-панелі маршрутизатора за передбаченими для цього даними.
У цій статті ми пропонуємо вам ознайомитися з інструкцією з налаштування роутера Asus, виконавши вхід до адмін-панелі маршрутизатора за передбаченими для цього даними.
Роутери від виробника Asus одні з найпопулярніших і найпоширеніших у нашій країні, особливо моделі: RT-AC51U, RT-AC68U, RT-N12, RT-N16, RT-N11P, RT-AC3200, RT-N14U, RT-N66U, RT -AC87U, RT-AC66U, RT-N56U, RT-N56U. Процес їх налаштування мало чим відрізняється від налаштування обладнання, що випускається під іншими брендами, але відмінності є. Тому ми вирішили створити окрему інструкцію для роутерів Асус.
Налаштування обладнання Asus виконуємо стандартно:
- Підключаємось до роутера з використанням мережного кабелю або через мережу вай-фай.
- Використовуючи будь-який браузер, заходимо до панелі керування.
Зверніть увагу, що здійснити вхід у налаштування та зробити їх зміну можна не тільки зі стаціонарного ПК, але й з будь-якого мобільного пристрою: планшета, смартфона. Проте зручніше це робити, використовуючи стаціонарний ПК чи ноутбук. При цьому краще, щоб пристрій був підключений через кабель, але якщо ви використовуєте бездротове з'єднання, то врахуйте, що прошивку роутера не варто проводити за допомогою вай-фай, т.к. велика можливість замість працюючого пристрою отримати неробоче обладнання.
Вхід у налаштування маршрутизатора Asus - 2 способи підключення
- У разі підключення роутера до комп'ютера, цю сторінку-інструкцію можете прокрутити нижче, оскільки почнемо ми саме з процесу підключення.
- Якщо підключення у вас відсутнє, його необхідно встановити одним із двох способів: через мережевий кабельабо Wi-Fiз'єднання. Розглянемо обидва варіанти докладніше:
Підключення до роутера через мережевий кабель (мережеве).
- Тут все дуже просто: беремо кабель, який постачається в комплекті з роутером і приєднуємо його до пристрою, використовуючи роз'єм LAN. Роз'єми підписані і тому помилка тут мінімальна, тому що вибирати можна будь-який із чотирьох (див. на малюнку нижче). Другий кінець кабелю вставляється у роз'єм системного блоку чи ноутбука. Ось так має вийти:

Як зайти в налаштування роутера Asus
Щоб підключитися до інтерфейсу роутера Asus, спочатку потрібно підключитися до цього роутера за допомогою...
Як зайти в налаштування та швидке налаштування роутера asus rt n12
Компанія ASUSпредставляє маршрутизатор RT-N12 C1, призначений для використання вдома або в невеликому
- Тепер потрібно підключити живлення маршрутизатора. Чи вимкнути WAN-кабель, який підключено до пристрою? Можна цього не робити, цей кабель ніяк не вміщує зробити коректне налаштування.
Підключення до роутера Wi-Fi
Якщо ви вже раніше налаштовували підключення до роутера Asus, то вам це проблем не складе. У випадку з новим маршрутизатором, відразу після включення, він почне шукати бездротову мережу, яка в більшості випадків називатиметься Asus.

Мережа буде без пароля, і потрібно просто приєднатися до неї, натиснувши на мережу і вибравши « Підключитися«:

Як зайти в налаштування роутера ASUS, якщо забули пароль від Wi-Fi?
Якщо ви не пам'ятаєте пароль від вай-фай і немає можливості його дізнатися за допомогою інших підключених пристроїв, вам доведеться використовувати дротове з'єднання. Якщо кабелю немає, можна зробити так: скинути всі налаштування маршрутизатора до заводських і встановити налаштування заново. Для скидання пристрою ASUS до заводських налаштувань необхідно натиснути та утримувати 10 секундкнопку RESET .

Вхід до адмінки ASUS за адресою 192.168.1.1
- Після підключення необхідно відкрити будь-який браузер в адресному рядку. 192.168.1.1 . Перейти на цю адресу. Якщо налаштування даного маршрутизатора здійснюється вперше, відкриється сторінка, де відображені налаштування. Знайдіть у цих налаштуваннях майстра швидкого налаштування Asus . З'явився запит пароля та логіну? Використовуйте стандартні, наприклад, логін. adminі пароль - admin .

- Звичайно, якщо раніше ви змінювали пароль та логін, то вводите свої. Якщо пароль та логін були змінені, але тепер згадати ви їх не можете, необхідно зробити скидання налаштувань до заводських, як описувалося вище.

Де взяти адресу, яка прописується в адресному рядку браузера для доступу до налаштувань?Він вказаний на корпусі маршрутизатора. Ось тут:

Не заходить у налаштування роутера? Що робити?
Відповідь це питання залежить від цього, яка помилка і якому етапі процесу у вас з'являється. Деякі користувачі стикаються з проблемами при підключенні до роутера, у багатьох у тому чи іншому браузері не відкриваються налаштування та з'являється повідомлення « сторінка не доступна“. Це проблеми, що найчастіше зустрічаються, і для їх усунення можна спробувати зробити наступне:
- Перевірте налаштування отримання IP, якщо використовується локальна мережа або вай-фай. Докладніше у статті 192.168.1.1 не відкривається;
- Перевірте в налаштуваннях IP мережі наявність автоматичного отримання адреси, а проблема не зникла, спробуйте використовувати мережний кабель.
- Якщо спочатку підключення здійснювалося за допомогою кабелю, необхідно перевірити правильність його приєднання.
- Переконайтеся, що роутер підключено до електромережі (має червоний індикатор).
- Спробуйте зайти в налаштування з іншого пристрою за допомогою кабелю та вай-фай.
- Скиньте налаштування маршрутизатора до заводських і спробуйте знову провести процедуру підключення.
Операційна система роутерів (прошивка) забезпечує взаємозв'язок між електронною "начинкою" та користувачем, дозволяючи налаштовувати пристрій на роботу за певною технологією зв'язку, включати різноманітні функції та вносити всілякі налаштування.
Незважаючи на різноманітність сучасних маршрутизаторів, всі вони схожі між собою за функціональними можливостями. Те саме стосується і процедури входу в їх налаштування (в Web-інтерфейс) — у всіх роутерах це робиться за однією і тією схемою, але з деякими незначними нюансами. Нюанси є і обладнання ASUS. Розгляньмо все по порядку.
Бездротовий або дротовий роутер
Бездротові маршрутизатори (тобто пристрої з підтримкою Wi-Fi) не вимагають використання будь-якого спеціального обладнання для налаштування. Тут достатньо смартфона, планшета, ноутбука або навіть смарт-TV – будь-якого пристрою, що здатне підключатись до мережі Wi-Fi. Дротові маршрутизатори можна налаштувати тільки з комп'ютера і для цього потрібно приготувати мережевий кабель (як правило, додається в комплекті до роутера, але підійде взагалі будь-який).
Вхід у налаштування бездротових роутерів ASUS
Для входу в меню налаштувань роутерів з підтримкою Wi-Fi достатньо зробити кілька простих кроків.
Крок 1 — підключення до мережі Wi-Fi.
Якщо увімкнути бездротовий маршрутизатор, у розділі "Wi-Fi" (на телефоні, ноутбуці тощо) з'явиться нове підключення. Якщо роутер був щойно придбаний, то назва Wi-Fi-мережі буде мати приблизно такий вигляд - "ASUS-***", де "***" - номер моделі пристрою або будь-який набір символів. Мережа буде відкритою, тобто. для підключення до неї не потрібно використовувати жодних паролів (якщо він таки присутній, переходимо до кроку № 3).
Крок 2 – входимо в налаштування.
Відкрийте будь-який браузер (Opera, Google Chrome тощо). В адресний рядок потрібно вписати IP-адресу, якою здійснюється зв'язок з роутером. Ця адреса може бути написана на звороті пристрою, якщо ні - дивимося інструкції. Якщо її немає, впишіть в адресний рядок стандартну (встановлену за замовчуванням у нових роутерів) IP-адресу - "192.168.1.1", після чого натисніть введення. Коли з'явиться вікно браузера повідомлень "Не вдалося відкрити сайт", перейдіть до кроку 4.

Якщо вдалося зайти на адресу, у браузері з'явиться діалогове вікно з проханням ввести логін та пароль. За замовчуванням це "admin/admin" (і логін, і пароль однакові). Після натискання на кнопку "ОК" повинен відкритися WEB-інтерфейс (він же налаштування) роутера. Якщо цього не сталося (неправильний логін або пароль), перейдіть до кроку 3.
Крок 3 – мережа Wi-Fi вимагає пароль, неправильний логін/пароль до Web-інтерфейсу роутера.
Якщо паролі неправильні до мережі Wi-Fi, потрібно буде повернути всі налаштування до заводських значень (бо виконати скидання налаштувань), або налаштувати маршрутизатор під час використання мережного кабелю (як у випадку з дротовими пристроями). є на нашому сайті. Останнє буде розглянуто далі. Для скидання налаштувань (як пароля до Wi-Fi, так і логіна/паролю від Web-інтерфейсу) потрібно зробити наступне:
- Знайти на корпусі роутера напис "Reset", "Скидання" або "Restore".
- Поруч із написом буде розташована кнопка або отвір з кнопкою всередині.
- Потрібно натиснути на кнопку (якщо отвір за допомогою тонкого предмета) і утримувати її близько 8-10 секунд.
- При утриманні кнопки всі світлодіоди на лицьовій панелі маршрутизатора загоряться одночасно, а потім погаснуть - це означатиме, що скидання виконане.
- Якщо скидання не було, можна спробувати вимкнути і потім увімкнути пристрій, не відпускаючи при цьому кнопки "Reset".

Після скидання слід виконати всі дії з 1 та 2 кроків.
Крок 4 - помилка входу в Web-інтерфейс через IP-адресу за промовчанням.
Це може статися з різних причин. Найчастіші, у тому числі — комп'ютер виходить у мережу через VPN-сервіс чи браузер працює через проксі-сервер. Для вирішення проблеми достатньо вимкнути VPN та/або проксі. Також помилка може бути пов'язана з тим, що заводська IP-адреса маршрутизатора була змінена. Рішення — Скидання налаштувань або визначення поточного IP пристрою. Для цього (на прикладі Windows 10):
- Відкрийте панель керування через меню Пуск.
- Перейдіть до розділу "Мережа та Інтернет".
- Далі – "Центр управління мережами".
- З лівого боку вікна, що відкрилося, зайдіть в розділ "Зміна параметрів адаптера".
- Знайдіть значок з активним підключенням (бездротовий Wi-Fi або мережа Ethernet) і клацніть двічі по ньому.
- У вікні, що відкрилося, натисніть кнопку "Відомості".
- Тут потрібно знайти параметр "Шлюз за промовчанням".
- IP-адреса навпроти цього параметра і буде IP-адресою для входу в Web-інтерфейс роутера.
Дізнавшись діючу IP-адресу маршрутизатора, переходьте до 2 кроку.
Вхід у налаштування дротових роутерів ASUS
Процедура по входу в Web-інтерфейс у дротових роутерів нічим не відрізняється від такої бездротових пристроїв. Виняток становить лише початкове підключення до маршрутизатора, для чого знадобиться комп'ютер із мережевою платою на борту та мережевий кабель. Останній потрібно підключити до роутера до одного з його LAN-портів (не переплутати з WAN-портом, виділеним іншим кольором).
Після підключення комп'ютер повинен встановити зв'язок з маршрутизатором, що можна перевірити в розділі "Зміна параметрів адаптера" (крок 4), крім того, на лицьовій панелі пристрою повинен загорітися і блимати індикатор порту LAN. Якщо цього не відбувається, може виникнути несправність кабелю або мережної плати комп'ютера. Усі інші дії виконуються відповідно до попередніх кроків (починаючи з кроку 3).
Довгий час компанія ASUS трималася осторонь ринку мережевого обладнання, випускаючи лише пристрої low-end сегмента, простенькі білі коробки з дизайном, що не запам'ятовується, і сирим програмним забезпеченням. Ще п'ять років тому інтернет-провайдери Воронежа відмовлялися підключати клієнта, якщо він купив собі маршрутизатор ASUS. І раптом усе змінилося, як за помахом чарівної палички. Усвідомивши перспективність ринку маршрутизаторів, за короткий термін компанія зуміла розробити та запустити у серійне виробництво кілька десятків моделей роутерів – від бюджетних рішень до високопродуктивних моделей преміум-сегменту. Чудовий футуристичний дизайн, багата апаратна начинка, програмне забезпечення на основі OpenSource проекту OpenWRT, але з фірмовими фішками та чудовим веб-інтерфейсом – все це вивело фірму ASUS у лідери ринку мережевого обладнання для дому та офісу.
Модельний ряд роутерів ASUS
Фірма ASUS випускає повний спектр маршрутизаторів, від найпростіших і найдешевших до дорогих пристроїв преміум-класу. У кожній з категорій є свої популярні моделі - лідери продажів і симпатій користувача.
Бюджетний сегмент представлений моделями RT-N10, RT-N12. Незважаючи на свою дешевизну, їх можливостей вистачить для створення домашньої мережі формату «ноутбук та три смартфони». Слід зазначити, що практично всі бюджетні маршрутизатори фірми ASUS мають схильність до перегріву, тому не варто їх експлуатувати в режимі 24/7 або в умовах офісу. Це пристрої для потреб невеликої родини чи холостяка. Великі провайдери часто встановлюють маршрутизатори своїм абонентам як бонус або рекламну акцію. Звичайно, це роутери початкового рівня.
Найдешевший - не означає найгірший. Просто немає нічого зайвого
Сегмент middle-end представляють моделі AC-51U, RT-N65. Ці моделі є 2-діапазонними, 2-антенними з підтримкою USB та адаптивним керуванням потужності бездротового модуля. Наявність USB дозволить організувати на базі такого маршрутизатора мережеве сховище, забезпечити спільний доступ до принтера або тримати під наглядом домашніх тварин за допомогою IP-камери. Моделі з внутрішніми антенами будуть більш затребувані в невеликій квартирі, в сім'ї з маленькими дітьми або домашніми тваринами, адже компактність та відсутність виступаючих частин не менш важливі, ніж потужність передавача Wi-Fi.
300мбіт повітрям, два юсб-порти, відмінне ПЗ. І все це за помірну ціну
Маршрутизатори вищої ліги по набору своїх можливостей впритул наближаються до професійного обладнання, зберігаючи при цьому інтуїтивно зрозумілий і гнучкий інтерфейс користувача, в якому більшість налаштувань виконуються автоматично або за допомогою простих покрокових інструкцій. Такі роутери оснащені чотирма або навіть шістьма ефективними антенами для успішної роботи в двох діапазонах одночасно, число LAN-портів збільшено до восьми або навіть десяти, портів USB теж кілька, причому один з них - стандарту USB 3.0.
ASUS RT-N66U, ASUS RT-AC68U, ASUS AC3200 – найбільш яскраві представники преміум-сегменту. Так, ціна на них «кусається», але кожен вкладений у них карбованець відпрацьовується з ККД 100%. Крім того, роутер, що знаходиться «на вістря прогресу», застаріє не так швидко, як його дешевий побратим і прослужить довше.
Топовий роутер буде не тільки чудово працювати, а й викликати заздрість гостей
Окремою групою можна виділити ADSL-роутери, комбіновані пристрої, що несуть на борту ADSL модем та начинку простого бездротового маршрутизатора. Ціна на пристрої цього класу необґрунтовано завищена виробником, тому дешевше купити недорогий маршрутизатор і експлуатувати його з кабельним модемом, який провайдер надає безкоштовно.
Кілька місяців тому мені довелося консультувати друзів щодо купівлі маршрутизатора для невеликої квартири. Панельний будинок, навіть перегородки між кімнатами - залізобетон, тому важливо, щоб WiFi-модуль працював ефективно. Вибирати доводилося з моделей між нижнім та середнім сегментами – грошей у замовників було небагато. В результаті з'ясував, що моделі нижнього та частини середнього цінового діапазону ASUS комплектує огидними антенами. При заявленому коефіцієнті посилення 5 ДБ він навряд чи сягав 2. У результаті, встановлений у спальні маршрутизатор було «добити» до кухні. Вийти зі становища вдалося, докупивши на вторинному ринку дві антени від роутера TP-LINK та підключивши їх до ASUS.
Підключення роутера ASUS
Будь-який сучасний роутер має на борту керований комутатор, який дозволяє підключати клієнтів за допомогою кабелю - кручений пари UTP8, бездротового модуля, який забезпечує функціонування мережі Wi-Fi та інтерфейсу для підключення інтернет-каналу. Фірма ASUS випускає маршрутизатори для трьох основних типів інтернет-каналу: кабельні, xDsl і 3G-роутери. Залежно від типу інтернет-каналу змінюється схема підключення роутера.
Кабельні (класичні) роутери
У таких пристроях інтернет-провайдер підключається кабелем такого ж стандарту, що і дротові клієнти: кручений парою UTP-8. Кабель провайдера підключається до роз'єму, підписаного Internet, комп'ютери до мережних роз'ємів LAN1-LAN4, бездротові пристрої за допомогою мережі Wi-Fi.
Порт для підключення кабелю провайдера позначений кольором та підписаний
Роутер xDSL - комбінований пристрій, який містить в одному корпусі ADSL-модем та бездротовий маршрутизатор. Схема підключення такого трохи складніша, оскільки як інтернет-канал провайдер використовує звичайну телефонну лінію. До телефонної розетки підключається спеціальний пристрій – спліттер, а вже до нього кабелем приєднується adsl-порт маршрутизатора. Комп'ютери-клієнти підключаються так, як і в класичному кабельному роутері.
Схема підключення ADSL роутера трохи складніше і включає частотний розгалужувач - спліттер
3G роутери
Як 3G-роутер може виступати як спеціалізований пристрій, так і будь-який універсальний роутер, оснащений портом USB. Інтернет-канал організовується за допомогою USB-модему, який підключається до роутера.
3G-модем підключається до порту USB маршрутизатора
Щоб унеможливити виникнення помилок, перед налаштуванням будь-який маршрутизатор фірми Asus потрібно підключити до стаціонарного комп'ютера або ноутбука за допомогою патч-корду. Не виконуйте початкове налаштування можна за допомогою бездротової мережі, при цьому можуть виникнути помилки.
Старші моделі роутерів ASUS підтримують бездротове налаштування за допомогою смартфона під керуванням Android. Для цього потрібно встановити з магазину програм PlayStore програму Asus Router. Перед запуском програми переконайтеся, що бездротовий модуль маршрутизатора не вимкнено кнопкою або перемикачем на задній панелі.
Головне меню програми Asus Router
Доступ до інтерфейсу маршрутизатора: адреса, пароль адміністрування
Перед підключенням маршрутизатора до комп'ютера переконайтеся, що мережна карта настроєна на автоматичне отримання адреси TCP/IP.
- Натисніть правою клавішею миші на кнопці «Пуск» і виберіть пункт «Мережеві з'єднання» з меню користувача.
Виклик мережевих підключень з меню користувача
- У вікні підключення виберіть потрібний адаптер і за допомогою правої клавіші миші відкрийте його властивості.
У властивостях мережевого адаптера містяться налаштування протоколу TCP/IP
- Зі списку протоколів виберіть TCP/IP і подвійним клацанням миші викличте його налаштування.
Протокол TCP/IP - головний провідник бездротової мережі
- Налаштуйте автоматичне отримання мережної адреси та адреси DNS-сервера і натисніть кнопку ОК.
Автоматичне отримання адрес встановлено
Відкривши адресу 192.168.1.1 у будь-якому браузері, ви потрапите на стартову сторінку ASUSWRT.
Веб-інтерфейс можна відкрити за допомогою будь-якого браузера
Пам'ятайте! Скинутий до заводських налаштувань роутер DHCP-сервер завжди запущений. Якщо мережна карта, налаштована на автоматичне отримання адреси, не отримує її або отримує адресу виду 254.168.х.х - роутер несправний. Повертайте продавцю, якщо є така можливість.
Перед першою спробою внести зміни в налаштування маршрутизатор запросить параметри авторизації. За промовчанням це admin/admin. Якщо роутер не новий – пароль могли змінити. У цьому випадку потрібно скинути пристрій до заводських установок.
Наклейка на нижній частині роутера містить усі важливі відомості про нього
Конфігурація роутера Asus у середовищі ASUSWRT
Нова версія програмного забезпечення – ASUSWRT побудована на основі найвідомішого проекту ПЗ для роутерів з відкритим кодом – OPENWRT. У поєднанні з графічним інтерфейсом від ASUS вийшов потужний та інтуїтивно зрозумілий інструмент налаштування та обслуговування маршрутизатора.
DHCP та прив'язка за МАК-адресою
Якщо ви не хочете витрачати ресурси маршрутизатора на шифрування бездротової мережі або топологія кабельних підключень дозволяє несанкціоновано підключитися до роутера, оптимальним алгоритмом захисту буде прив'язка клієнтів за MAC-адресою, для кожного мережевого адаптера цифровому ідентифікатору. Слід зазначити, що для прив'язаних MAC-адресою клієнтів мережеві адреси потрібно буде прописати вручну.

Статична IP-адреса
Підключення до провайдера зі статичною адресою – рідкісна опція у наш час. Адже діапазон «білих» адрес TCP/IP v4 вичерпався ще минулого року, а обладнання для підключення в стандарті TCP/IP v6 є далеко не у кожного провайдера, крім того, така опція суттєво збільшує вартість тарифного плану. Але якщо вашій угоді вже кілька років і статична адреса у вас є, підключення за допомогою маршрутизатора ASUS налаштувати зовсім нескладно.

PPPoE підключення
Підключення по протоколу PPPoE - найпоширеніше, що дозволяє підключитися до мережі за допомогою логіну та паролю. Мережева адреса присвоюється динамічна, з адресного простору провайдера, таким чином відпадає необхідність у «білій» адресі TCP/IP v4. Практично всі роутери ASUS, навіть найдешевші, підтримують на цьому типі підключення швидкість до 100 Мбіт/с, що достатньо більшості тарифних планів.

VPN підключення (LTP або PPTP)
VPN (Virtual Private Network) – механізм, що дозволяє провайдеру створити віртуальний тунель між вашою домашньою мережею та свій. Таке підключення забезпечує значно кращий рівень захищеності, дозволяє використовувати у своїй локальній мережі різні послуги провайдера, такі як файлообмінник, медіасервер, цифрове ТБ. Недоліками цього підключення є нижча швидкість доступу, оскільки протокол є ресурсомістким і вимагає великої обчислювальної потужності. Щоб повноцінно користуватися захищеним VPN-з'єднанням, що працює за протоколом PPTP або LTP, вам знадобиться маршрутизатор середнього або вищого цінового сегмента, з швидким процесором і великим обсягом оперативної пам'яті.
Для підключення VPN, будь ласка, виконайте такі кроки:

Налаштування Wi-Fi
Правильне налаштування бездротової мережі дуже важливе, тому що в умовах щільної міської забудови або в багатоквартирному будинку неоптимальний налаштований маршрутизатор може роздавати WIFI на низькій швидкості, з помилками, а то й зовсім втрачати сигнал. Для багатоповерхівки буде оптимальним бездротовий модуль, що працює в двох частотних діапазонах - 2,4 і 5 ГГц. Такими модулями оснащуються всі моделі преміум-сегмента та деякі в середньому сегменті.
Визначивши за допомогою програми - сканера мереж найменш завантажені канали діапазону, починайте налаштування Wi-Fi у роутері.

Щоб додатково захистити бездротову мережу від атак або несанкціонованого підключення, можна на додаток до шифрування скористатися функцією фільтрації клієнтів за mac-адресою. Для цього потрібно перейти на вкладку «Фільтр MAC-адрес бездротової мережі», активувати режим фільтра та сформувати список пристроїв, яким буде дозволено доступ до маршрутизатора.
Фільтрування мак-адрес у бездротовій мережі
Як налаштувати IPTV
Щоб настроїти роботу IPTV, зайдіть у розділ «Локальна мережа». Там перейдіть на вкладку IPTV і поставте значення розділах так, як показано на скріншоті. Зауважте, що у розділі «Вибір порту IPTV STB» вказується той Lan порт, до якого підключається TV приставка. Не забудьте увімкнути багатоадресну маршрутизацію, якщо ваша цифрова приставка або телевізор повинні мати доступ не тільки до відеотрафіку, але й до ресурсів локальної мережі, а також до Інтернету.
Щоб забезпечити IPTV-пристрою одночасний доступ як до IPTV-трафіку, так і до інтернету для функціонування онлайн-сервісів, браузера та пошти, використовуйте тип підключення DUAL PPPoE, якщо він підтримується вашим провайдером. Якщо такої можливості немає, можна спробувати підключити до приставки wi-fi адаптер з інтерфейсом USB та спробувати налаштувати ТВ- та інтернет-сервіси окремо.
Налаштування параметрів цифрового телебачення (IPTV)
Прошивка роутера Asus
Нова версія маршрутизатора може покращити стабільність і продуктивність його роботи і додати нові функції. Маршрутизатори преміум-сегменту оновлюють вбудоване програмне забезпечення автоматично, як тільки буде встановлено підключення до інтернету. Все що потрібно від користувача - прочитати повідомлення про завантажену нову версію «софту» і погодиться з його встановленням.
У маршрутизаторах початкового рівня і навіть у моделях middle-сегменту оновлювати програмне забезпечення доведеться в ручному режимі, завантаживши файл прошивки з веб-сайту виробника.

Якщо під час оновлення прошивки роутер завис, стався збій живлення, ви випадково висмикнули патч-корд і тепер пристрій не подає ознак життя – не хвилюйтеся. Будь-який маршрутизатор ASUS можна перевести в режим аварійного відновлення прошивки та повернути його до життя за допомогою утиліти Firmware Restoration. Завантажити її та детальну покрокову інструкцію можна з сайту ASUS у розділі технічної підтримки маршрутизаторів.
Відео: налаштування роутера Asus AC-51U
Налаштування роутера Asus на старій версії прошивки
На бюджетних варіантах роутерів ASUS немає можливості встановлення нової версії за ASUSWRT - малий обсяг оперативної пам'яті та нешвидкі процесори не дозволяють це зробити. Тому весь сегмент маршрутизаторів початкового рівня оснащений програмним забезпеченням старого зразка, яке навіть косметично не змінюється вже більше п'яти років. Проте всі базові установки маршрутизатора в ньому реалізуються досить просто.
ASUS RT-G32 - типовий представник покоління роутерів ASUS, що минає. Провайдери встановлювали такі маршрутизатори тисячами
Налаштування інтернет-з'єднання
Всі бюджетні маршрутизатори дозволяють налаштувати з'єднання за протоколами PPPoE, VPN (PPTP або LTP), а також зі статичною або динамічною IP-адресою. На підключенні протоколу VPN бюджетні роутери не зможуть забезпечити швидкість вище 15–30 мбіт/с, тому підійдуть лише користувачам з невисокими тарифними планами.
Статична IP-адреса
Підключення зі статичним адресою нечасто зустрічається через заповнення адресного простору TCP/IP v4. Саме ж його налаштування не становить жодних труднощів.
- Встановіть WAN Connection Type у Static IP.
- У розділі WAN IP Setting введіть виділену вам провайдером адресу, маску підмережі та адресу шлюзу.
- Якщо ви хочете автоматично отримувати адреси DNS, активуйте цю опцію в розділі WAN DNS Setting або вручну введіть адреси серверів там же.
- Збережіть зміни, натиснувши кнопку Apply у правому нижньому куті вікна.
Підключення до мережі провайдера за допомогою статичної мережевої адреси
PPPoE підключення
Найпоширеніше і найпростіше в налаштуванні підключення забезпечує прийнятну швидкість інтернету навіть на найстаріших маршрутизаторах.
- Відкрийте веб-інтерфейс маршрутизатора.
- У лівій колонці розгорніть список розширених налаштувань (Advanced Settings) та відкрийте розділ WAN.
- Встановіть WAN Connection Type у PPPoE.
- Увімкніть автоматичне отримання мережі WAN-портом.
- Активуйте автоматичне отримання адрес DNS.
- У розділі Account Setting (Налаштування облікового запису) введіть ім'я користувача та пароль доступу.
- Значення змінних MTU та MRU встановіть у 1400, це стандарт для більшості інтернет-провайдерів.
- Збережіть зміни кнопкою «Застосувати».
Підключення до Інтернету за допомогою PPPoE на роутері ASUS зі старою прошивкою
VPN-підключення (PPTP або LTP)
Налаштування підключення VPN нічим не відрізняється від налаштування будь-якого інтернет-з'єднання з використанням парної пари. З'єднання налаштовується так само, як і в прошивці ASUSWRT, тільки дизайн веб-інтерфейсу трохи інший.
Приклад налаштування VPN-з'єднання на роутері ASUS зі старою прошивкою
Декілька років тому я працював сервіс-інженером інтернет-провайдера, що надає доступ клієнтам за протоколом VPN. Молодші моделі роутерів ASUS чудово справлялися з таким з'єднанням: працювали стабільно та без втрат швидкості. Але як тільки провайдер підняв швидкості в тарифних планах, що вже є, - пішла хвиля скарг від клієнтів на те, що швидкість не збільшилася. Маршрутизатори довелося змінювати більш продуктивні моделі.
Налаштування Wi-fi
Вже під час першого увімкнення маршрутизатора бездротова мережа готова до роботи. Але оскільки в заводських налаштуваннях шифрування мережі відключено, підключитися до неї може будь-хто. Тому перше, що потрібно зробити після налаштування інтернет-з'єднання в маршрутизаторі – перейменувати бездротову мережу, увімкнути шифрування та ввести пароль для доступу до неї.
- Відкрийте веб-інтерфейс маршрутизатора.
- У лівій колонці розгорніть список розширених налаштувань (Advanced Settings) та відкрийте розділ Wireless.
- У полі SSID введіть ім'я бездротової мережі, у полі Authentication Method - тип шифрування (оптимальний WPA2-personal).
- У полі WPA Pre-Shared Key введіть пароль для доступу до бездротової мережі. Він повинен бути не менше восьми символів і містити в собі поєднання малих і великих букв з цифрами.
- Збережіть зміни та можете підключати бездротові пристрої до маршрутизатора.
Налаштування параметрів WIFI в інтерфейсі старої прошивки
Як налаштувати IPTV
Маршрутизатори початкового рівня не підтримують подвійну авторизацію, тому IPTV-приставку або цифровий телевізор можна налаштувати лише на отримання телевізійного мовлення, доступ до інтернет-сервісів буде недоступний. Виняток становлять лише пристрої, у яких до USB-порту можна підключити сумісний бездротовий адаптер. У цьому випадку телевізор отримуватиме IPTV-трафік через порт Ethernet, а за допомогою бездротового адаптера підключиться до wi-fi-мережі та працюватиме з інтернет-сервісами.
Приставка цифрового ТВ MAG-250, крім мережевого порту Ethernet, оснащена двома роз'ємами USB і підтримує широкий спектр wifi-адаптерів.
З'єднайте один із портів маршрутизатора з мережевою карткою ТВ-приставки або телевізора, а потім в налаштуваннях веб-інтерфейсу роутера виділіть цей порт, як порт цифрового ТБ.
- Відкрийте веб-інтерфейс маршрутизатора.
- У лівій колонці розгорніть список розширених налаштувань (Advanced Settings) та відкрийте розділ WAN.
- В полі Choose IPTV STB Port зі списку, що випадає, виберіть номер порту, до якого підключена ТВ-приставка.
- Збережіть зміни кнопкою Apply.
- Перезавантажте маршрутизатор.
Виберіть номер порту, до якого буде підключено ТВ-приставку
Мої багаторазові спроби настроїти роботу цифрового ТБ на маршрутизаторах ASUS початкового рівня завершувалися фіаско. Або працює телевізор, але ледве дихає інтернет, або йде закачування на комп'ютері та слайд-шоу замість відео – на телевізорі. Потужності маршрутизатора не вистачає навіть відтворення HD-каналів. Заради справедливості зауважу, що на це страждають більшість роутерів початкового рівня. Окремо стоять лише TP-LINK - навіть на наймолодшому маршрутизаторі WR-740N цифрове ТБ працює бездоганно.
Встановлення оновлень вбудованого програмного забезпечення маршрутизатора
- З сайту ASUS завантажте останню версію програмного забезпечення для маршрутизатора. Розпакуйте архів із ПЗ.
- У лівій колонці розгорніть список розширених налаштувань (Advanced Settings) та відкрийте розділ Administration.
- Перейдіть на вкладку Firmware Upgrade.
- Відкрийте веб-інтерфейс маршрутизатора.
- У лівій колонці розгорніть список розширених налаштувань (Advanced Settings) і відкрийте розділ LAN.
- Перейдіть до вкладки DHCP-сервер.
- Вкажіть початок і кінець діапазону адрес, який присвоюватиметься клієнтам, а також інтервал часу, через який ці дані оновлюватимуться.
- Застосуйте зміни та перезапустіть маршрутизатор.
Оновлення вбудованого програмного забезпечення на старій прошивці здійснюється тільки в ручному режимі
Не всі молодші моделі маршрутизатора мають функцію аварійного відновлення після збою при оновленні прошивки. Протягом процесу оновлення не відключайте маршрутизатор від мережі та не проводьте жодних маніпуляцій з комп'ютером, за допомогою якого процес оновлення був ініційований. Якщо прошивка не буде успішно завершена – допомогти вам зможуть лише у сервісному центрі.
DHCP-сервер
Сервер DHCP відповідає за підключення до маршрутизатора клієнтів мережі та роздачу ним IP-адрес. Активація цього механізму позбавляє вас необхідності прописувати адреси вручну для кожного мережевого адаптера і стежити за тим, щоб вони не конфліктували.
Налаштування DHCP дозволять клієнтам мережі не конфліктувати між собою та автоматично отримувати адреси
Відео: налаштування маршрутизатора ASUS rt-g32