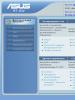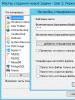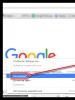Virtualbox резервне копіювання. Імпорт та Експорт віртуальної машини у VirtualBox. Як створити образ віртуальної машини VirtualBox
Середовище віртуальних машин VirtualBox популярне як у користувачів Microsoft Windows, так і серед прихильників Linux. Handy Backup надає не тільки необмежені можливості для резервного копіювання даних VirtualBox під Windows, але може працювати з низкою дистрибутивів Linux в рамках мережевих рішень.
Методика резервного копіювання даних VirtualBox
Резервні копії даних, що містяться на машинах VirtualBox, можуть бути отримані одним із двох методів – внутрішнім чи зовнішнім.
Внутрішній метод
Копія Handy Backup або Мережевий Агент (для мережевих версій) встановлюється на машину VirtualBox. Після цього дані з віртуальної машини копіюються так само, як і з будь-якого звичайного комп'ютера.
Зовнішній метод
Handy Backup встановлюється на машину, яка виконує функції сервера VirtualBox. Файли образів диска віртуальних машин VirtualBox потім копіюються повністю, як будь-які інші файли.
Handy Backup може копіювати дані VirtualBox зовнішнім методом у гарячому режимі. Це означає, що вам не потрібно зупиняти VirtualBox перед виконанням. Для досягнення цього результату використовується Windows під назвою Volume Shadow Copying Service (VSS) .
Як створити образ віртуальної машини VirtualBox
Ця проста задача може бути реалізована відповідно до наступної інструкції.
- Відкрийте Handy Backup та створіть нове завдання, вибравши відповідний пункт у меню або натиснувши Ctrl+N. Виберіть завдання резервного копіювання.
- Як джерело даних використовуйте “Computer”. За допомогою навігаційної панелі або кнопки “Файлові фільтри…” знайдіть потрібні файли образів VirtualBox (*.vbox).

Увага!Для пошуку потрібних файлів VirtualBox можна скористатися будь-яким файловим менеджером (наприклад, Провідником Windows), а потім вставити потрібний шлях до файлу у вікно вибору даних!
- Виберіть файли образів VirtualBox, які вас цікавлять. Натисніть “OK”, щоб повернутися до майстра створення нового завдання.
- Виберіть інші параметри завдання резервного копіювання, такі як сховище для копії, періодичність виконання, шифрування даних і т.д. Ці кроки докладно описані в Посібнику користувача і не мають спеціальних вимог при резервному копіюванні образів VirtualBox.
Уявіть ситуацію: комп'ютер бухгалтера глючить (а інакше з комп'ютером бухгалтера не може бути!). На ньому (на цьому комп'ютері) встановлено купи програм, відновлювати які можна дні три, а то й більше. А працювати бухгалтеру треба без перерв, і йому краще нічого не чіпати ще років зо три, чекати на тотальний крах. Що робити? Старий бекап системи не підійде - щокварталу програми оновлюються, додаються і тому старий образ системи, зроблений на нову систему, не підійде.
Непогано було б зробити так, щоб залишити все старе і водночас зробити все новим. Саме в такій ситуації можна зробити віртуальну копію комп'ютера, що поки ще працює, перевірити її працездатність. (наприклад, комп'ютер адміністратора). Потім знести все на комп'ютері бухгалтера, поставити нову систему і запускати на цій новій системі віртуальну машину до тих пір, поки робота плавно не перетіче на хостову машину. При цьому гостьову можна і залишити (це по суті бекап бухгалтерії, що працює!) в архіві - адже це просто файл, щоправда, розміром гігів у 20, але кого це зараз хвилює.
Отже, ідея зрозуміла. Реалізація її теж не складна. Для цього будемо використовувати дві програми, що безкоштовно розповсюджуються: Oracle VirtualBoxі Paragon Go Virtual.
Крок 1: створюємо віртуальну копію працюючого комп'ютера
Для створення віртуальної копії комп'ютера використовуємо програму Paragon Go Virtual. Ця програма доступна для завантаження з сайту http://www.paragon-software.com/home/go-virtual/ безкоштовно. Потрібно лише повідомити ім'я та email - на цей email прийде лист із серійним номером. Після інсталяції програми потрібно буде перезавантажити комп'ютер.
Інтерфейс програми гранично простий – лише дві кнопки на основному вікні. Вибираємо "P2V" (physical to virtual). Необхідно буде вибрати тип майбутньої віртуальної машини – ми вибираємо Oracle VirtualBox.
Процес копіювання займе якийсь час, можна попити чайку. Наприкінці програма створить щонайменше два файли: диск C та файл налаштувань з розширенням OVF. Якщо ви створюєте копію комп'ютера з кількома дисками, файлів буде більше. Створені образи дисків будуть у форматі VMDK (VMWare). Але VirtualBox із ними чудово працює.
Крок 2: імпортуємо створену копію до Virtual Box
Для чистоти експерименту скопіюємо файли на інший комп'ютер (умовно назвемо його комп'ютером адміна). Якщо на комп'ютері адміну ще немає VirtualBox (!!! Ахтунг !!!) ставимо його негайно.
У головному вікні програми VirtualBox вибираємо меню "файл" - "Імпорт конфігурації" та вибираємо файл з розширенням OVF, створений Paragon Go Virtual за крок 1. VirtualBox сам зрозуміє, що робити далі.
Примітка: перед тим, як робити цю операцію, подивіться в налаштуваннях VirtualBox, куди він складатиме файли дисків і налаштувань віртуальних машин - файли будуть чималі за розміром, а за замовчуванням, шлях буде на системний диск, що не завжди зручно.
У процесі створення віртуальної машини VirtualBox скопіює файли жорстких дисків, створених Paragon Go Virtual. Після того, як VirtualBox закінчить процес імпорту, створені файли Go Virtual можна видалити (спочатку перевірте, що віртуальна машина запускається!).
Крок 3: фініш
Швидше за все, все це ви робите на роботі, тому будьте уважні при запуску віртуальної машини - адже якщо мережевий адаптер VirtualBox стоїть в режимі моста, ваша копія комп'ютера, що реально працює, в мережі може викликати конфлікти. Я зазвичай роблю так: до запуску віртуальної машини взагалі відключаю мережу налаштування цієї машини в консолі головного вікна VirtualBox. Від гріха. Підключаю як CD VBoxGuestAdditions.iso і після завантаження віртуальної машини встановлюю доповнення (для інтеграції миші, підстроювання розміру екрану та ін.). Зверніть увагу, що Windows потрібно дати деякий час на те, щоб він оновив список обладнання і встановив нові драйвери екрана тощо. Потрібно перезавантажити гостьову віртуальну машину.
Всі. Ви створили копію комп'ютера, що реально працює, і можете робити на ній все, що забажаєте.
Зверніть увагу, що такий спосіб можна розглядати як просунутий варіант створення резервних копій. Наприклад, можна вважати, що ми створюємо резервну копію даних, а вже налаштованих і готових до роботи додатків.
Зменшення обсягу диска віртуальної машини формату VMDK (VMWare)
Як правило, на комп'ютері, що постійно використовується, встановлено більше програм, ніж це необхідно для зберігання у віртуальній машині. Ну насправді, навіщо вам потрібні Gimp, ICQ, Skype, ImageViewer або медіа програвач, а також "Мої документи" та "Моя музика"? Геть все зайве. Диск віртуальної машини і так буде, швидше за все, не менше 10 Гб, а тут ще й мотлох.
Добре, запустили ви віртуальну машину, видалили непотрібні програми, а файл vdisk.vmdk (наприклад) розмір свій не зменшив. Добре, як не збільшив. Ви видалили 3 Гб мотлоху, а розмір менше не став?
Файл диска створюється у форматі VMware. Компанія VMware разом із продуктами VMware Server та VMware Workstation постачає консольну утиліту для роботи з віртуальними дисками vmware-vdiskmanager. Ця утиліта є сильним засобом перетворення віртуальних дисків. Знайти утиліту vdiskmanager можна у папці, куди встановлені продукти VMware Server або VMware Workstation. Тобто. достатньо встановити тріальну версію WMware Workstation та знайти у її папці файл vmware-vdiskmanager.
Використання цієї утиліти у нашому випадку просте: vmware-vdiskmanager.exe -k<путь до вашего файла vdisk.vmdk> .
У моєму випадку це дозволило зменшити розмір з 22 Гб до 14 Гб!
Якщо встановлювати VMware немає бажання, можете скачати архів з цієї утилітою звідси (856 кб, MD5: CF48CF9B69EA712E7B7B8C94EFA7AB49). В архіві сама утиліта та дві бібліотеки, необхідні для її роботи. Принаймні з ключем "-k". Сподіваюся, що цього вистачить і не знадобиться установка повного дистрибутива VMware.
Means backing up data з VirtualBox virtual machines (VMs), рішення високої популярності серед Windows і Linux користувачів. Ці cross-platform capabilities slightly differs VirtualBox з інших virtual machine engines such as Hyper-V and VMware.
Fully capable до backup VirtualBox VM data під Windows, Handy Backup також має один інший варіант, роблячи можливий VirtualBox backup un some Linux distros через Network Agents в network-oriented solutions.
The Theory of VirtualBox Backup
Backup VirtualBox машини можуть бути представлені через одну з двох різних методів: внутрішній і external. Вже потрібний спосіб налагодження надійного введення в машину – VirtualBox backup VM target for the internal way, або комп'ютер, що містить VirtualBox software для іншого методу.The Internal Method
Копія з Handy Backup (або Handy Backup Network Agent) може бути налаштована на virtuálnій машині, під Windows або Linux. Це VirtualBox backup VM data using this copy of Handy Backup, як будь-який комп'ютер фізично існує, з усіма можливостями і можливостями цього рішення.
Будь-який варіант Handy Backup може бути налаштований на VirtualBox. Якщо ви потрібні для виконання VirtualBox backup activity на кілька віртуальних машин, тому, що seems be be most logical way to use a network-oriented solution, such as .
The External Method
За допомогою цього методу, Handy backup дає змогу виконати VirtualBox backup VM data from the machine where the particular VirtualBox instance is running. Backup VirtualBox with external method is no different from backing up any single file.
Handy Backup може використовувати “hot” technique для виконання VirtualBox backup. Це означає, що ви не повинні потребувати запуску VirtualBox instance перед ним. Використовується для виконання backup VirtualBox VM в режимі "hot".
Recommended Solution
How to Backup VirtualBox Machine Using the External Method
Цей простий спосіб може бути пристосований, використовуючи following instruction.- Open Handy Backup and select a new task item on the main menu або pressing Ctrl+N. Виберіть backup task type.
- On the Step 2, Використовуючи “Computer” як data source. Use the navigation panel or the "File filters" option to find VirtualBox файли (*.vbox).

Note: VirtualBox machines не може мати “default” location; the exact position of any VirtualBox machine created can vary greatly from other machine positions. Резонансний спосіб finding the machine you need is to find it using some file explorer and then paste the path to it!
- Select VirtualBox imagesВи потребуєте backup VirtualBox data в цьому особливому питанні. Натисніть OK для повернення до процесу створення твору.
Choose other parameters of VirtualBox backup task, так, як data destination, time of execution, data encryption, etc. Ці кроки не є специфічними до VirtualBox backup task.
Використання груп VM
Групи VM дозволяють користувачеві створювати спеціальні групи віртуальних машин для колективного управління ними.
Створіть групу за допомогою GUI
1) Перетягніть одну віртуальну машину поверх іншої віртуальної машини.
2) Виберіть кілька віртуальних машин та виберіть « Згрупувати» у меню правої кнопки миші, як показано нижче:
Можна створювати вкладені групи.
Групові операції дозволяють робити звичайні для віртуальних машин дії одночасно всім членів групи.
Знімки
Зі знімками можна зберегти певний стан віртуальної машини для подальшого використання. У будь-який час ви можете повернутися до цього стану, навіть якщо ви, можливо, відтоді значно змінили VM. Таким чином, знімок віртуальної машини аналогічний машині в збереженому стані, як описано вище, але їх може бути багато, і ці збережені стани зберігаються на постійній основі.
Ви можете побачити знімки віртуальної машини, спочатку вибравши машину в VirtualBox Менеджер, а потім натиснувши кнопку « Знімки" в правому верхньому куті. Поки ви не зробите знімок машини, список знімків буде порожнім, за винятком « поточний стан», яке представляє точку « Зараз» у житті віртуальної машини.
Створення, відновлення та видалення знімків
Існує три операції, пов'язані зі знімками:
- Ви можете зробити знімок. Це робить копію поточного стану машини, до якої можна пізніше повернутися в будь-який момент.
- Якщо вашу віртуальну машину в даний момент запущено, виберіть « Зробити знімок стану…» в меню « Автовікна VM.
- Якщо ваша віртуальна машина в даний час перебуває в стані збережено» або « вимкнена» (як показано поруч із віртуальною машиною у головному вікні VirtualBox), клацніть вкладку « Знімки» у правому верхньому куті головного вікна, а потім
- або на значку невеликої камери (для « Зробити знімок»), або
- клацніть правою кнопкою миші елемент « поточний стан» у списку та виберіть у меню « Зробити знімок».
У будь-якому випадку з'явиться вікно із запитом імені знімка. Це ім'я призначене виключно для довідкових цілей, щоб допомогти вам запам'ятати стан знімка. Наприклад, корисним ім'ям буде « Свіжа інсталяція з нуля, без гостьових додатків.й» або « Тільки пакет оновлень 3». Ви також можете додати довший текст у полі « Опис", якщо хочете.
Потім новий знімок з'явиться в списку миттєвих знімків. Під новим знімком ви побачите елемент під назвою « поточний стан», що означає, що поточний стан вашої віртуальної машини - це варіант, що ґрунтується на знімку, який ви використовували раніше. Якщо ви пізніше зробите ще один знімок, ви побачите, що вони будуть відображатися послідовно, і кожен наступний знімок буде отримано з попереднього:
VirtualBox не накладає жодних обмежень на кількість знімків, які ви можете зробити. Єдиним практичним обмеженням є дискове місце на вашому хості: кожен знімок зберігає стан віртуальної машини і, таким чином, займає деякий дисковий простір.
- Ви можете відновити знімок, клацнувши правою кнопкою миші на будь-якому знімку, який ви зробили у списку знімків. Відновивши моментальний знімок, ви ніби повертаєтеся в момент його створення: поточний стан машини втрачається, і машина повертається в точний стан, в якому машина була, коли знімок.
Примітка: Відновлення моментального знімка вплине на віртуальні жорсткі диски, підключені до віртуальної машини. Це також означає, що всі файли, створені з моменту створення знімка та інші зміни файлів, будуть втрачені. Щоб запобігти втраті даних під час використання функції знімків, можна додати другий жорсткий диск у режимі « наскрізний запис» за допомогою інтерфейсу VBoxManage та використовувати його для зберігання ваших даних. Оскільки жорсткі диски, що записуються, не включені в моментальні знімки, вони залишаються незмінними, коли машина повертається.
Щоб уникнути втрати поточного стану під час відновлення знімка, ви можете створити новий знімок перед відновленням.

Відновивши більш ранній знімок і зробивши більше знімків, можна створити щось на зразок альтернативної реальності і переключитися між різними історіями віртуальної машини. Це може спричинити створення дерева знімків віртуальної машини, як показано на скріншоті вище.
- Ви також можете видалити знімок, який не вплине на стан віртуальної машини, але тільки відпустіть файли на диску, які VirtualBox використовував для зберігання моментальних знімків, звільнивши місце на диску. Щоб видалити знімок, клацніть його правою кнопкою миші у дереві знімків та виберіть « видалити». Починаючи з VirtualBox 3.2 знімки можуть бути видалені навіть під час роботи машини.
Примітка: У той час як створення та відновлення знімків є досить швидкими операціями, видалення моментального знімка може зайняти значну кількість часу, оскільки може знадобитися копіювання великої кількості даних між кількома файлами образів дисків. Тимчасовим дисковим файлам також може знадобитися велика кількість дискового простору під час виконання операції.
Є деякі ситуації, які неможливо обробити під час роботи віртуальної машини, і ви отримаєте відповідне повідомлення, що видалення цього знімка потрібно робити, коли віртуальна машина вимкнена.
Подумайте про знімок як про час, який ви зберегли. Формальніше знімок складається з трьох речей:
- Він містить повну копію налаштувань віртуальної машини, включаючи конфігурацію обладнання, так що при відновленні знімка параметри VM також відновлюються. (Наприклад, якщо ви змінили конфігурацію жорсткого диска або системні налаштування віртуальної машини, ця зміна скасовується при відновленні знімка.)
- Копія налаштувань зберігається в конфігурації пристрою, текстовому файлі XML і, отже, займає мало місця.
- Зберігається повний стан усіх віртуальних дисків, які прикріплені до машини. Повернення до знімка означає, що всі зміни, внесені на диски комп'ютера - файлом, побито - також будуть скасовані. Файли, створені з моменту створення, зникнуть, видалені файли будуть відновлені, зміни у файлах будуть скасовані.
(Строго кажучи, це справедливо тільки для віртуальних жорстких дисків у «нормальному» режимі. Як уже згадувалося вище, ви можете налаштувати диски на поведінку по-різному з моментальними знімками. Ще формальніше і технічніше коректно, при відновленні знімка не відновлюється сам віртуальний диск Замість цього, коли робиться знімок, VirtualBox створює різницеві образи, які містять лише зміни з моменту створення знімка, і коли знімок відновлюється, VirtualBox відкидає цей образ різниці, таким чином повертаючись до попереднього стану.
Створення різницевого образу як такого спочатку не займає багато місця на диску хоста, оскільки різницеве зображення спочатку буде порожнім (і пізніше динамічно зростатиме з кожною операцією запису на диск). Проте, чим довше ви використовуєте машину після створення знімка, тим більше збільшуватиметься розмір різного образу.
Нарешті, якщо ви зробили знімок під час роботи машини, стан пам'яті пристрою також зберігається у знімку (так само, як пам'ять може бути збережена під час закриття вікна VM). Коли ви відновлюєте такий знімок, виконання поновлюється точно в той момент, коли зроблено знімок.
Файл стану пам'яті може бути таким самим розміром, як пам'ять віртуальної машини і, отже, займатиме досить багато дискового простору.
Видалення віртуальних машин
Щоб видалити віртуальну машину, яка вам більше не потрібна, клацніть її правою кнопкою миші у списку менеджера VM, виберіть із контекстного меню « видалити».
З'явиться вікно з підтвердженням, яке дозволяє вибрати, чи слід видалити машину тільки зі списку машин або також видалити пов'язані з нею файли.
Пункт меню " видалити
Клонування віртуальних машин
Щоб експериментувати з конфігурацією віртуальної машини, протестувати різні рівні гостьової ОС або просто створити резервну копію віртуальної машини, VirtualBox може створити повну або пов'язану копію існуючої віртуальної машини.
Майстер проведе вас через процес клонування:

Цей майстер можна викликати з меню меню списку менеджера VM (виберіть « Клонувати») для вибраної віртуальної машини. Спочатку оберіть нове ім'я для клону. Можна вибрати опцію генерації MAC-адрес всіх мережевих карт, тоді кожна мережева карта в клоні отримає нову MAC-адресу. Це корисно коли і вихідна VM, і клонована віртуальна машина повинні працювати в одній мережі. Якщо ви залишите це без змін, всі мережні карти будуть мати ту ж MAC-адресу, що й ту, яка знаходиться у вихідній VM. Залежно від того, як ви викликаєте майстра, у вас є різні варіанти операції клонування. Спочатку вам потрібно вирішити, чи клон повинен бути пов'язаний з вихідною ВМ або повністю незалежним клоном:

Повне клонування: у цьому режимі всі залежності образів дисків копіюються до нової папки VM. Клон може працювати повністю без вихідної віртуальної машини.
Пов'язане клонування: у цьому режимі створюються нові образи дисків, де образи батьківського диска є образами вихідного диска. Якщо ви вибрали поточний стан вихідної VM як точка клонування, новий знімок буде створено неявно.
Після вибору режиму клонування потрібно вирішити, що саме потрібно клонувати. Ви завжди можете створити клон тільки поточного стану або всього. Коли ви вибираєте все, поточний стан та, крім того, всі знімки клонуються. Якщо ви почали з моментального знімка з додатковими дітьми, ви можете клонувати поточний стан і всіх дітей. Це створює клон, що починається з цього знімка, і включає всі дочірні знімки.
Сама операція клонування може бути тривалою залежно від розміру та кількості прикріплених образів дисків. Також майте на увазі, що в кожному знімку є різні образи дисків, які потрібно клонувати.
Пункт меню " Клонувати» Вимикається під час роботи машини.
Імпорт та експорт віртуальних машин
VirtualBox може імпортувати та експортувати віртуальні машини у стандартному форматі Open Virtualization Format (OVF).
OVF- це міжплатформний стандарт, підтримуваний багатьма продуктами віртуалізації, що дозволяє створювати готові віртуальні машини, які потім можуть бути імпортовані у віртуалізатор, такий як VirtualBox. Імпорт та експорт у VirtualBox у формат OVF дуже простий та здійснюється з вікна Менеджера, а також інтерфейсу командного рядка. Це дозволяє упаковувати так звані віртуальні пристрої: образи дисків разом із налаштуваннями конфігурації, які можуть бути легко розгорнуті. Таким чином, ви можете запропонувати закінчені, готові до використання пакети програмного забезпечення (операційні системи з додатками), які не потребують настроювання чи встановлення, крім імпорту у VirtualBox.
Примітка: Стандарт OVF є складним, і його підтримка у VirtualBox є безперервним процесом. Не гарантується, що VirtualBox підтримує всі пристрої, створені іншим програмним забезпеченням для віртуалізації.
Пристрої у форматі OVF можуть відображатися у двох варіантах:
- Вони можуть постачатися в декількох файлах у вигляді одного або декількох образів дисків, зазвичай у широко використовуваному форматі VMDK і текстовому файлі з описом на мові XML з розширенням .ovf. Щоб мати змогу їх імпортувати, файли повинні знаходитися в одному каталозі.
- Як альтернатива, вищезгадані файли можуть бути упаковані разом в один файл архіву, як правило, з розширенням .ova. (Такі архівні файли використовують варіант формату архіву TAR і тому можуть бути розпаковані поза VirtualBox з будь-якою утилітою, яка може розпакувати стандартні файли TAR.)
Щоб імпортуватипристрій в один із вищезгаданих форматів, просто двічі клацніть файл OVF/OVA. Або виберіть « Файл» → « Імпорт конфігурацій» у вікні Менеджера. У діалоговому вікні файлу, що з'явилося, перейдіть до файлу з розширенням.ovf або.ova.
Якщо VirtualBox може обробити цей файл, з'явиться діалогове вікно, подібне до наступного:

Воно представляє віртуальні машини, описані в OVF-файлі, і дозволяє змінити налаштування віртуальної машини, двічі клацнувши елементи опису. Як тільки ви натиснете « Імпорт VirtualBox скопіює образи дисків і створить локальні віртуальні машини з налаштуваннями, описаними в діалоговому вікні. Потім вони з'являться у списку віртуальних машин Менеджера.
Зверніть увагу: оскільки образи на диску мають тенденцію бути більшими, а образи VMDK, які постачаються з віртуальними пристроями, зазвичай відправляються у спеціальному стислому форматі, який непридатний для безпосереднього використання віртуальними машинами, образи спочатку потрібно буде розпакувати та скопіювати, що може зайняти кілька хвилин .
І навпаки, для експортувіртуальних машин, які у вас вже є у VirtualBox, виберіть « Файл» → « Експорт конфігурацій». З'явиться інше діалогове вікно, яке дозволяє об'єднати кілька віртуальних машин у пристрій OVF. Потім виберіть місце, де потрібно зберегти цільові файли, і почнеться процес перетворення. Це може тривати деякий час.
Примітка: OVF не може описати знімки, які були зроблені для віртуальної машини У результаті під час експорту віртуальної машини зі знімками буде експортовано лише поточний стан машини, а образи дисків в експорті матимуть «сплющений» стан, ідентичний поточному стану віртуальної машини.
Глобальні налаштування
Діалог глобальних налаштувань можна знайти в меню « Файл», вибравши пункт « Налаштування….» Він пропонує набір налаштувань, які застосовуються до всіх віртуальних машин поточного користувача або, у разі розширень, для всієї системи:

- Загальні. Дозволяє вказати папку/каталог за промовчанням для файлів VM та бібліотеку автентифікації VRDP.
- Введення. Дозволяє користувачеві вказати Хост-клавішу. Він використовується для перемикання курсору з фокусу віртуальної машини або вікон операційної системи хоста, а також використовується для запуску певних дій віртуальної машини.
- Оновлення. Дозволяє користувачеві вказувати різні параметри автоматичного оновлення.
- Мова. Дозволяє користувачеві вказати мову графічного інтерфейсу користувача.
- Дисплей. Дозволяє користувачеві вказувати роздільну здатність екрана, а також його ширину та висоту. сертифікат. Спеціальна знижка на будь-які факультети та курси!
Багато підприємств, а також домашні користувачі дедалі частіше використовують віртуальні машини для виконання різноманітних завдань і підвищення ефективності своєї діяльності. Якщо раніше віртуальні машини застосовувалися переважно ентузіастами, то тепер якість настільних і серверних платформ віртуалізації дозволила використовувати їх професіоналам у великих масштабах. Можливість запуску кількох віртуальних систем на одному фізичному комп'ютері має безліч переваг, серед яких: економія на апаратному забезпеченні, спрощення обслуговування та зниження витрат на електроенергію у великих датацентрах. Крім того, важливою перевагою віртуальних машин є їх проста переносимість на іншу фізичну платформу та проста процедура їх резервного копіювання. Але як і звичайні операційні системи, віртуальні середовища вимагають високої уваги до створення резервних копій критично важливих даних. При роботі віртуальних машин у виробничому середовищі підприємства багато компаній планують цілі стратегії з архівації та відновлення віртуальної інфраструктури після збоїв, які отримали назву Disaster Recovery.
Багато постачальників комерційних платформ віртуалізації пропонують корпоративним користувачам вбудовані засоби архівації віртуальних машин, такі як VMware Consolidated Backup (VCB) для платформи ESX Server. Однак у секторі SMB (Small and Medium Business), де кількість використовуваних віртуальних машин невелика, практично відсутні засоби резервного копіювання, що надаються виробником платформ. Внаслідок цього невеликим компаніям доводиться залучати системних адміністраторів для написання різних скриптів, а також використання стандартних утиліт операційних систем, що забезпечують архівацію та відновлення файлів та папок із життєво важливими даними.
Загальні відомості про резервне копіювання даних
Одночасно з процесом планування віртуальної інфраструктури необхідно також ініціювати процес розробки плану архівації та відновлення після збоїв (Disaster Recovery Plan). Перш за все, потрібно виділити найбільш критичні елементи ІТ-інфраструктури, які потенційно схильні до пошкоджень з боку внутрішніх та зовнішніх джерел, таких як відключення електроживлення, несправності жорстких дисків, вірусна загроза та інші. Після цього необхідно продумати частоту резервного копіювання віртуальних машин різних категорій в залежності від ступеня критичності. Віртуальні продакшен-сервери компанії, які працюють в режимі повної публічної доступності, повинні архівуватися досить часто і регулярно і мати властивість швидкої відновлюваності у разі збою. Внутрішні сервери організації, що не потребують такої високої уваги та швидкого відновлення, можуть архівуватися рідше, з більшим часом відновлення. Потім потрібно визначити, які пристрої зберігання будуть використовуватися для архівації (IDE або SCSI диски інших серверів, SAN і т.п.).
При виборі частоти архівації необхідно враховувати, що деякі види резервного копіювання мають властивість швидкого створення резервних копій, але повільнішого відновлення. І навпаки, можливе проведення тривалішої архівації з меншим часом відновлення. Нижче наведено основні види резервного копіювання даних, які можуть також застосовуватися до віртуальних машин:
- Звичайна (повна) архівація (full backup)
При цьому типі архівації створюється повна копія всіх даних, що зберігаються. Процес створення такої резервної копії досить тривалий, проте потребує не так багато часу на відновлення, оскільки не потрібно виконувати кілька завдань відновлення. Повна архівація скидає маркери архівації файлів та папок, які використовуються для визначення того, які файли слід копіювати. Ці маркери застосовуються для перевірки станів файлів при додатковій та різницевій архівації. - Додаткова архівація (incremental backup)
Цей вид архівації передбачає копіювання файлів та папок, які змінилися з часу створення останньої резервної копії. Тому, якщо послідовно виконати дві додаткові архівації та не змінювати файл між ними, в образ відновлення він доданий не буде. - Різнисна архівація (differential backup)
Така архівація включає всі зміни, що відбулися в файлах і папках, з часу останньої повної архівації. Відповідно, при двох послідовних різницевих архіваціях файл, який не змінився між ними, але змінився з часу останньої повної архівації буде поміщений в архів обидва рази.
Щоб пояснити, чим відрізняються ці типи архівації, наведемо приклад комбінування видів резервного копіювання. При використанні повної та додаткової архівації суттєво зменшується час резервного копіювання, проте збільшується час відновлення. Наприклад, якщо ми зробили повну архівацію в понеділок і щодня накочували додаткову архівацію, а в п'ятницю система була пошкоджена, нам необхідно буде відновити повну архівну копію понеділка і послідовно всі додаткові копії до п'ятниці, що триватиме тривалий час. Комбінування повної та різницевої активації, навпаки, потребує більшого часу на проведення архівації, проте менше на відновлення, оскільки потрібно буде відновити лише повну архівну копію даних понеділка та накотити на неї різницевий архів п'ятниці.
Це, звичайно ж, не всі типи архівації, які можуть бути використані при резервному копіюванні даних, проте перелічені види - одні з найчастіше використовуваних. Очевидно, що для серверів з високою критичністю до відновлення часу доцільніше використовувати різницеву архівацію в комбінації з повною, ніж додаткову. Перша підійде для зовнішніх серверів організації, друга - для внутрішніх, яким можна більше часу простою.
Оскільки, в основному, віртуальна машина є папкою з файлами, то можна застосовувати вбудовані засоби резервного копіювання хостової операційної системи, якщо використовується платформа віртуалізації поверх хостової системи така як, наприклад Microsoft Virtual Server або VMware Server. У Microsoft Windows для цих цілей можна застосовувати утиліту ntbackup. При використанні bare-metal платформ (класу «голе залізо»), таких як ESX Server або Virtual Iron, необхідно скористатися засобами виробника віртуалізації або продуктами сторонніх розробників.
Крім того, резервне копіювання віртуальних машин може здійснюватись шляхом створення образів гостьових систем за допомогою програмного забезпечення, такого як Acronis True Image. Варто відзначити також, що бувають ситуації, коли необхідно здійснити архівацію не всієї віртуальної машини, а деяких даних у гостьовій системі. У цьому випадку при написанні пакетних сценаріїв архівації можна використовувати утиліти для монтування віртуальних дисків у систему хоста. Для платформ VMware такою утилітою є програма VMware Disk Mount.
Архівація та відновлення віртуальних машин на платформі VMware ESX Server
Пілотний продукт компанії VMware, платформа ESX Server є ключовим елементом віртуальної інфраструктури у виробничому середовищі підприємства. Віртуальна інфраструктура VI3 (Virtual Infrastructure 3) являє собою сукупність продуктів та засобів, що дозволяють парку віртуальних машин ефективно виконувати свої завдання та безперебійно функціонувати в різних умовах, включаючи такі форс-мажорні фактори як різкі сплески навантаження, відключення живлення та псування обладнання. Одним із найважливіших засобів реалізації стратегії Disaster Recovery є засіб резервного копіювання VMware Consolidated Backup (VCB). VCB може використовуватися для створення резервних копій окремих ESX-серверів, а також разом із засобом управління парками віртуальних серверів VMware Virtual Center. VCB надає реалізує такі можливості:
- створення архівних копій віртуальних машин з різним типом архівації за допомогою спеціального проксі-сервера VCB Proxy Host, який знімає навантаження зі створення резервних копій з production-сервера компанії, де запущено віртуальні машини
- не вимагає встановлення додаткових агентів на ESX-сервери
- надає широкі можливості з інтеграції з продуктами сторонніх виробників засобів резервного копіювання, підтримка різних пакетів вже вбудована у VCB
- підтримує архівацію на рівні файлів для гостьових систем Windows (можна створювати архівні копії окремих файлів та папок усередині гостьової системи), а також архівацію на рівні образів віртуальних машин для будь-яких гостьових ОС
Створення резервних копій віртуальних машин за допомогою VCB відбувається шляхом створення миттєвих знімків віртуальних машин без зупинки їхньої роботи. VCB також підтримує мережі зберігання SAN. Якщо віртуальні машини розташовані на пристрої зберігання SAN, процедура резервного копіювання виглядає так: 
Створені в процесі роботи знімки станів віртуальних машин за допомогою агента, розташованого на проксі-сервері VCB, зберігаються на резервному носії, звідки потім можуть бути відновлені у разі збою запущеної гостьової системи або псування обладнання. У цьому випадку бекап-агент має прямий доступ до логічних одиниць LUN (Logical Unit Number) у пристроях SAN. Для мереж SAN засоби VCB підтримують протокол Fibre Channel, а також стрічкові носії для збереження архівних копій. VCB тісно використовує можливості VMware Tools, запущених у гостьовій системі, для створення резервних копій даних гостьової ОС.
VMware Consolidated Backup на даний момент підтримує наступні пакети (список включає лише офіційно відтестоване ПЗ з продуктом ESX Server):
- Symantec Backup Exec 10.0
- Symantec Backup Exec 10d
- Veritas Netbackup 5.0
- Veritas Netbackup 5.0 MP4
- Veritas Netbackup 5.1
- Veritas Netbackup 5.1 MP2
- Veritas Netbackup 5.1 MP3
- Veritas Netbackup 6.0
- Tivoli Storage Manager v 5.2.1
- Tivoli Storage Manager v 5.2.3
- Tivoli Storage Manager v 5.3
- EMC Networker v 7.0
- EMC Networker v 7.1.x
- EMC Networker v 7.2
- EMC Networker v 7.3
- CA BrightStor ARCServe r11
- CA BrightStor ARCServe r11.1
- CA BrightStor ARCServe r11.5
- Commvault Galaxy v 5.9
- Commvault Galaxy v 6.1
Роботу зі створення архівних копій віртуальних машин загалом можна так:
- Програмне забезпечення для створення резервних копій запускає сценарій підготовки до архівації, який виконує такі завдання:
- переконується в тому, що всередині гостьової системи не відбуваються операції читання-запису в папки і файли, що зберігаються (тільки для гостьових ОС Windows)
- перемикає віртуальну машину в режим «снапшота», створює знімок стану віртуальної машини і робить його доступним для програми, що використовує VCB
- монтує знімок віртуальної машини з SAN на проксі-сервер
- Виконується створення резервної копії знімка віртуальної машини на рівні образу або на рівні файлів і папок гостьової системи (повне, різницеве або інкрементальне копіювання).
- ПЗ для архівації викликає post-backup сценарій, який завершує резервне копіювання (демонтує знімки віртуальних машин із проксі-сервера та виводить віртуальну машину з режиму знімка).
У процесі створення резервних копій засобу VCB використовують компоненти віртуальної інфраструктури, наведені нижче: 
Підсумовуючи можна сказати, що VMware Consolidated Backup є потужним засобом для створення резервних копій віртуальних машин і дає можливість застосовувати стандартне ПЗ резервного копіювання, що використовується в організації для створення архівних копій даних.
Резервне копіювання за допомогою Vizioncore esxRanger
Продукт esxRanger компанії Vizioncore, яку зараз контролює компанія Quest Software, на даний момент є одним з найпопулярніших рішень для створення архівних копій віртуальних машин на платформі ESX Server. esxRanger не вимагає встановлення ніяких додаткових агентів на сервери ESX і створює архівні копії віртуальних машин з одного сервера чи групи серверів з допомогою інтеграції з продуктом Virtual Center. Процес створення резервних копій відбувається на одному Windows-сервері, звідки архівні образи віртуальних систем можуть бути збережені на різних пристроях зберігання у середовищі організації.
esxRanger має як GUI-інтерфейс, так і інтерфейс командного рядка, що дозволяє використовувати звичайний планувальник завдань Windows для запуску робіт резервного копіювання за розкладом, що скасовує необхідність написання додаткових скриптів. Головне вікно продукту esxRanger представлене нижче: 
Підключившись до VMware Virtual Center, за наявності відповідних дозволів, можна вибрати окремі віртуальні машини серверів датацентру для резервного копіювання. Образи, що копіюються, автоматично стискаються при архівуванні і розпаковуються при відновленні, що дозволяє економити час системним адміністраторам.
esxRanger інтегрується з VMware Consolidated Backup під час використання в мережах зберігання даних SAN і дозволяє створювати повні або диференціальні копії віртуальних машин, а також окремих файлів та папок у гостьових ОС Windows. Крім того, в процесі резервного копіювання esxRanger збирає різну інформацію про метрики архівації (таких як час, витрачений на архівацію та відновлення), зберігає її в базі даних і дозволяє використовувати її для побудови трендів стратегії Disaster Recovery. На додаток до цього esxRanger має механізм політик, які дозволяють будувати стратегію архівації даних на основі шаблонів та інтегрувати його з іншими компонентами ІТ-інфраструктури організації, максимально знизивши завантаження системних адміністраторів.
Процедура резервного копіювання за допомогою esxRanger має такий вигляд:
- Створюється точка збереження віртуальної машини та зберігається у базі даних.
- За допомогою VMware API відбувається «розлочка» файлів віртуальних дисків на читання (за замовчуванням вони заблоковані) та створення. REDO файлів, які зберігатимуть зміни віртуальних дисків з моменту збереження.
- Файли віртуальних дисків стискаються.
- Відбувається резервне копіювання стислих файлів та застосування. REDO файлів до VMDK файлів віртуальних машин.
- Після того, як зміни будуть застосовані, файли VMDK повертаються у вихідний заблокований стан.
- Системний адміністратор додає коментарі до архівних копій віртуальних машин, які містять вказівки на випадок збою віртуальних машин.
В цілому, esxRanger є зручним, надійним і простим у використанні засобом створення архівних копій віртуальних машин у Virtual Infrastructure 3, який має можливості інтеграції з VMware Consolidated Backup, що дозволяє використовувати його в мережах зберігання даних SAN компаній будь-якого масштабу.
Створення резервних копій віртуальних машин на платформі Microsoft Virtual Server
На жаль, компанія Microsoft, яка є власником та розробником продукту для віртуалізації серверів Virtual Server 2005, не надає користувачам такого потужного засобу резервного копіювання та відновлення, як VMware Consolidated Backup. В даний момент Microsoft зосередилася в основному на розробці вбудованої в наступну версію платформи Windows Server підтримки віртуалізації на основі гіпервізора під кодовою назвою Viridian. Однак Microsoft постійно відкладає дату остаточного релізу Windows Virtualization, а також урізує його анонсовані можливості, тому зараз важко щось певне сказати про можливості резервного копіювання в платформі віртуалізації, що готується. Із досить великою ймовірністю можна сказати, що вбудована підтримка «живої» архівації буде, проте незрозуміло поки що. На сьогоднішній день, резервні копії віртуальних машин у Virtual Server можуть бути створені «двома з половиною способами», що включають:
- використання стандартних засобів резервного копіювання образів операційних систем, які можуть бути створені агентами, що працюють у гостьових системах, наприклад, Symantec Backup Exec.
- написання спеціалізованих скриптів, які зберігають стан віртуальної машини, копіюють її дані на резервний носій та запускають віртуальну машину знову
- застосування служб тіньового копіювання тома (Volume Shadow Service, VSS), підтримка яких у Virtual Server з'явилася зовсім недавно і поки не підтримується виробниками систем резервного копіювання даних
Щоб зробити архівацію запущених віртуальних машин на платформі Virtual Server можна використовувати її COM-інтерфейс, написавши сценарій, наприклад, з допомогою Visual Basic Scripting (vbs). При створенні резервної копії віртуальної машини необхідно спочатку перевести її в збережений стан (Saved State), потім скопіювати її файли в задане місце і потім знову запустити її. Нижче наведено приклад скрипта на vbs, який робить ці необхідні дії для копіювання однієї віртуальної машини. Його можна запускати за розкладом за допомогою стандартного планувальника завдань Windows. " backupvm.vbs " автор: John Savill " використання: backupvm.vbs Option Explicit On Error Resume Next Dim objFSO, objVirtualServer, objVM, objSaveTask, objVHD " З'єднання з об'єктом файлова система set objFSO=CreateObject("Scripting.FileSystemObject") " З'єднання з Virtual Server set objVirtualServer = CreateObject("VirtualServer.Application") " Пошук віртуальної машини set objVM = objVirtualServer.FindVirtualMachine(WScript.Arguments(0)) " Збереження стану віртуальної машини set objSaveTask = objVM.Save " Пауза для виконання операції збереження while not objSaveTask.isComplete WScript.Sleep 1000 wend " Копіювання віртуальних дисків та UNDO-дисківдля кожного objVHD in objVM.HardDiskConnections Якщо objFSO.FileExists(objVHD.HardDisk.file) "Wscript.Echo objVHD.HardDisk.file & " " & WScript.Arguments(1) objFSO.CopyFile objVHD.HardDisk.file, WScript. (1) End If If objFSO.FileExists(objVHD.undoHardDisk.file) Then "Wscript.Echo objVHD.undoHardDisk.file & " " & WScript.Arguments(1) objFSO.CopyFile objVHD.undoHardDisk.file, WScript.Arguments(1 ) End If Next " Копіювання vsv та vmc файлів objFSO.CopyFile objVM.File, WScript.Arguments(1) objFSO.CopyFile objVM.SavedStateFilePath, WScript.Arguments(1) " Запуск віртуальної машини objVM.Startup
Цей скрипт необхідно використовувати так:
C: emp>cscript backupvm.vbs
Потрібно відзначити, що компанія Microsoft офіційно не підтримує такий процес створення резервних копій, оскільки цілісність віртуальної машини, скопійованої в збереженому стані, може бути порушена через те, що частина пам'яті не зберігається в цьому випадку в файлах vsv і vhd.
Використання служби Volume Shadow Service
Підтримка служб VSS з'явилася в релізі Virtual Server 2005 R2 SP1, що нещодавно вийшов. Використання служб тіньового копіювання у Virtual Server передбачає створення резервних копій запущених віртуальних машин за рахунок створення образів, що має суттєво спростити та прискорити процедуру резервного копіювання та відновлення. Однак недостатньо, щоб програмне забезпечення для резервного копіювання підтримувало VSS, необхідно також, щоб воно підтримувало ще й новий Virtual Server VSS Writer Service (VS Writer), виявити підтримку якого, на даний момент, не вдалося в жодній із систем архівації. Відповідно до інформації Microsoft, засоби резервного копіювання можуть використовувати VS Writer для архівації та відновлення віртуальних машин наступним чином: вони нотифікують Virtual Server про те, що процес архівації розпочався, Virtual Server відповідає на це створенням знімка віртуальної машини, після чого починається процес копіювання. На даний момент утиліта NTBackup також не підтримує цей механізм.
Резервне копіювання віртуальних машин Xen
Компанія XenSource, що займається підтримкою Open-Source проекту Xen, а також розповсюдженням комерційної платформи віртуалізації XenEnterprise пропонує не так багато варіантів архівації віртуальних машин на платформі Xen. Один із них наведено нижче з використанням пристроїв зберігання даних у файловій системі NFS (Network File System).
Вихідна інформація:
- Хост XenServer (у прикладі процедури бекапу його IP 192.168.1.10)
- Комп'ютер, який використовується як сервер зберігання архівних копій (у прикладі його IP 192.168.1.1)
- Віртуальна машина XenVM (у прикладі її IP 192.168.1.12)
Процедура резервного копіювання:
- Встановіть NFS сервер шляхом додавання до файлу /etc/exports наступного рядка:
/ * (rw, sync, no_root_squash) - На хості XenServer пропишіть у файл /etc/xen/xmexample1 наступне:
kernel /boot/xenkernel
name = "ExampleDomain"Root = /dev/nfs
Nfs_server = "192.168.1.1"
nfs_root = "/ ip=192.168.1.10:192.168.1.1:192.168.1.1:255.255.255.0:::" - Збережіть копію файлу /etc/fstab і додайте до нього наступні рядки:
192.168.1.1:rootdevice / nfs rw,hard,intr 1 1
192.168.1.1:swapdevice swap swap defaults 0 0
192.168.1.1:usrpartition /usr nfs rw,hard,intr 1 1
192.168.1.1:varpartition /var nfs rw,hard,intr 1 1
none /dev/pts devpts gid=5,mode=620 0 0
none /proc proc defaults 0 0 - Скопіюйте /lib/modules/2.6.16.29-xen із хоста XenServer на пристрій резервного копіювання
- Виконайте наступну команду на сервері архівних копій:
#scp 192.168.1.10:/lib/modules/2.2.16.29-xen /lib/modules/ - Для активації консолі за допомогою udev виконайте такі команди на сервері архівних копій:
mkdir /tmp/dev
mount --move /dev /tmp/dev
sbin/MAKEDEV null console zero
mount --move /tmp/dev /dev - Виконайте наступну команду для монтування пристрою резервного копіювання на хост Xen:
#xm create -c xmexample1 - Збережіть резервну копію файлу xenstore-ls і скопіюйте вміст файлової системи (за винятком директорій /proc та /sys) в іншу папку:
#rsync -a -e ssh --exclude="/proc/*" --exclude="/sys/*" 192.168.1.10:/ /backupdir
Висновок
Складання та реалізація плану резервного копіювання та відновлення після збоїв (Disaster Recover Plan) найважливіших серверів та робочих станцій організації є необхідною складовою її діяльності. Віртуальні машини, навіть більше, ніж фізичні, вимагають високої уваги до архівації даних, оскільки зазвичай кілька віртуальних систем консолідовано на одному фізичному хості. Провідні виробники платформ віртуалізації прагнуть надати потужні та зручні засоби резервного копіювання, проте на даний момент це вдалося тільки компанії VMware. Стратегію резервного копіювання можна проводити двома способами: один із найпростіших шляхів, робити це в рамках стандартної стратегії з архівації даних в ІТ-інфраструктурі компанії, за рахунок встановлення в гостьових системах агентів резервного копіювання та створення образів. Інший, більш зручний та швидкий шлях – використання вбудованих засобів платформ, таких як VMware Consolidated Backup або написання скриптів системними адміністраторами. У будь-якому разі, ніколи не можна забувати, що відмова обладнання чи інші форс-мажорні обставини не повинні суттєво впливати на критично важливу діяльність компанії.