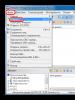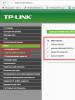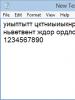Как узнать по компьютеру пароль от wifi. Как узнать пароль от wifi — четыре проверенные способа. Самый простой способ узнать пароль от вайфая
Наверное, все сталкивались с тем, что забывали пароль от WiFi сети к которой раньше подключались. Прочитав эту статью, для вас это больше не будет проблемой. Поскольку здесь мы собрали все возможные способы восстановления забытых паролей.
Как посмотреть забытый пароль от WiFi в настройках системы
Если вы забыли пароль от WiFi, то вы всегда можете посмотреть сохраненные пароли на компьютере. По умолчанию, Windows сохраняет пароли ко всем WiFi сетям, к которым подключается. Поэтому вполне вероятно, что нужный вам пароль будет хранится в настройках системы и вы сможете его оттуда извлечь.
Для того чтобы посмотреть забытый пароль от WiFi в настройках системы вам необходимо открыть «Центр управления сетями и общим доступом». Проще всего это сделать с помощью иконки WiFi на панели задач. Кликните по ней правой кнопкой мышки и выберите пункт «Центр управления сетями и общим доступом».
Также вы можете открыть «Центр управления сетями и общим доступом» через «Панель управления». Для этого откройте «Панель управления», а потом перейдите в раздел «Просмотр состояния сети и задач».

После открытия «Центра управления сетями и общим доступом» вам необходимо нужно открыть раздел «Управление беспроводными сетями», ссылка на который находится в левом боковом меню.

После этого перед вами должен появиться список сетей WiFi к которым вы подключались. Для того чтобы посмотреть забытый пароль от WiFi вам необходимо кликнуть правой кнопкой мышки по нужной сети и открыть «Свойства».

Теперь перед вами должно открыться окно «Свойства беспроводной сети». В этом окне нужно перейти на вкладку «Безопасность» и установить галочку напротив функции «Отображать вводимые знаки». После этого в текстовом поле «Ключ безопасности сети» появится забытый вами пароль от вай фай.

Довольно часто пользователи сталкиваются с тем, что у них в «Центре управления сетями и общим доступом» отсутствует ссылка на «Управление беспроводными сетями». Если у вас такая же ситуация, то вы можете посмотреть забытый пароль от Wi-Fi другим способом.
Кликните по иконке Wi-Fi сети на панели задач. В открывшемся окне найдите нужную вам Wi-Fi сеть, кликните по ней правой кнопкой мышки и откройте ее свойства. После этого вы сможете посмотреть забытый пароль так, как это описано выше.

Единственный минус, данный способ работает только тогда, когда вы находитесь в радиусе покрытия Wi-Fi сети, пароль от которой вы хотите узнать.
Как узнать забытый пароль от WiFi с помощью программы WirelessKeyView
Если описанный выше способ восстановления забытых паролей вам по каким-то причинам не подошел, то вы можете попробовать воспользоваться программой WirelessKeyView.
Основное предназначение программы – это просмотр сохраненных паролей от WiFi. Разработчики программы заявляют, что программа работает со всеми версиями Windows, начиная с Windows XP. При этом программа является полностью бесплатной, и вы можете .
Для того чтобы узнать забытый пароль от WiFi, просто запустите данную программу на своем компьютере с правами администратора. После этого программа отобразит список WiFi сетей, информация о которых сохранена на компьютере. Пароль от WiFi сети можно будет посмотреть в колонке «Key (Ascii)».

При необходимости вы можете скопировать пароль. Для этого кликните по нужной WiFi сети правой кнопкой мышки и выберите пункт «Copy Key (Ascii)».

Как посмотреть забытый пароль на роутере
Если у вас есть доступ к настройкам роутера, то вы можете посмотреть пароль через роутер. Для этого откройте любой браузер и введите в адресную строку .


В результате вы должны попасть в веб-интерфейс роутера. Здесь вам нужно найдите раздел с настройками вай фай сети. В этом разделе вы сможете посмотреть забытый пароль.
Как восстановить забытый пароль с помощью Android устройства
Еще один способ восстановления забытого пароля это Android смартфон или планшет. Данный способ можно использовать если на Android устройстве остался сохраненный пароль и у вас есть ROOT права.
Для восстановления забытого пароля просто скачайте и запустите . Данное приложение отобразит информацию о всех Wi-Fi сетях, к которым когда-либо подключалось Android устройство.

Также вы можете посмотреть информацию о сохраненных Wi-Fi сетях вручную. Для этого откройте файл «wpa_supplicant.conf», который находится в папке «data/misc/wifi».

Если открыть данный файл с помощью любого текстового редактора, то можно получить всю информацию о сохраненных Wi-Fi сетях.
30.05.2018
Как узнать пароль от своего wifi соединения задаются многие пользователи, которые используют интернет.
Сегодня я покажу основные способы и приемы как можно посмотреть пароль от вай фая на компьютере с операционной системой Windows 10.
Смотрим пароль вайфай соединения
Допустим, к вам приходил мастер, настроил интернет, сказал и записал пароль от интернета на бумажке и отдал вам, а вы его забыли и бумажку потеряли. Что делать в таком случае? Существуют разные способы решения возникшей проблемы, рассмотрим некоторые из них. Данный метод будет работать, если вы уже подключены к сети через вай фай или по кабелю.
Параметры сети и интернет
Если пользователь забыл или потерял пароль, он может быть заблокирован из своей сетевой рабочей станции и сервера. Это откроет список текущих пользователей в сети в правой панели окна. Введите новый пароль в текстовое поле, затем подтвердите смену пароля. Вы также можете поместить отметку в поле рядом с параметром «Пользователь должен изменить пароль при следующем входе в систему». Это позволяет пользователю выбирать свой пароль при следующем входе в сервер или на рабочую станцию.
Компьютеры с Mac OS
Если вы не хотите, чтобы срок действия пароля истекал, поместите отметку рядом с «Пароль никогда не истекает». Вы также можете отметить параметр, который гарантирует, что пользователь не сможет изменить свой пароль, если вы назначили ему его. Это может помешать потерянным паролям в будущее. . В руководстве по настройке вашего модема. Чтобы узнать, какой свет это, или если проблема связана с установкой или подключением модема к компьютеру, вам нужно будет обратиться к документации, прилагаемой к модему, или обратиться к производителю.
Небольшой план нашего обзора:
- Настройки роутера (модема)
- Управление сетями
- Командная строка
- Программы для просмотра
- Сброс настроек
Заходим в настройки роутера
Приведу пример на трех устройствах, которые у меня есть в наличии D-Link DSL-2640U, ZyXEL P-660HTW EE и TP-Link TL-WR741ND(RU). Чтобы зайти на устройство смотрите информацию сзади него, в основном по IP адресам 192.168.0.1 и 192.168.1.1, но есть и другие, например, Billion – 192.168.1.254.
Если нет, проверьте подключение к гнезду телефона. Это гарантирует, что время вашего модема в периоды, когда модем не используется, чтобы получить максимальную выгоду от вашего выделенного времени в сети. Это общие советы по изменению настроек маршрутизатора и сети. Для получения технической информации вам может потребоваться проверить инструкции для вашего беспроводного оборудования.
Как проверить, защищена ли моя сеть?
Вам необходимо подключиться к маршрутизатору, чтобы проверить его параметры безопасности. Наиболее важными из этих параметров являются пароль администратора, ключ безопасности беспроводной сети и метод шифрования. Существует несколько способов проверить, что это за настройки, в том числе. При первом подключении к беспроводной сети с любого устройства вам будет предложено ввести ключ безопасности беспроводной сети. Если вы ранее не меняли его, это обычно можно найти на базе вашего беспроводного маршрутизатора.
Начну с D-Link. Смотрим на заднюю часть, набираем в адресной строке браузера айпи адрес 192.168.1.1, логин и пароль “admin”.

Находим подключения – идем в беспроводную сеть, у меня это Beeline, у вас может быть своя.

Вам также интересны следующие материалы
Для этого нажмите на звездочки, показанные ниже. Цель состояла в том, чтобы объяснить пользователю сложные факты. Это имя сети, которую вы используете для подключения к Интернету с помощью мобильного устройства . До сих пор объект очень удобен. Хакеры любят работать с списками паролей. Проверьте, есть ли у вас пароль!
Для этого мы составили контрольный список. Это предотвращает доступ неавторизованных пользователей к беспроводной сети и слежение за данными или паролями. Мы рекомендуем вам заменять печатные пароли на свои собственные и регулярно менять их. Дополнительные советы можно найти здесь.
Переходим в свойства нашей беспроводной сети.

Переключаемся на вкладку безопасность, ставим галочку напротив отображать вводимые знаки.

Пароли по умолчанию, которые вы используете для нескольких онлайн-сервисов. или пароли, которые находятся на наклейке, которую ваш модем был отправлен с помощью. Следуйте инструкциям на экране. Не используйте специальные символы в пароле. Горизонтальная коробка с отдельным модемом.
Горячая линия может быть достигнута от Пн-Вс от 0 до 24 часов. Проблема возникает, когда моему брату, например, нужен пароль для подключения к сети через его телефон. Если вы не подключены, откройте панель «Шармы», сдвинув ее с правой стороны экрана или перемещая мышь в верхний правый угол экрана. Нажмите или щелкните значок сети, найдите сеть, к которой хотите подключиться, и нажмите «Подключиться». На рабочем столе откройте панель «Чары», нажмите «Настройки», а затем откройте панель управления.
Появляется ключ безопасности беспроводной сети Beeline.
Открыть Центр управления сетями и общим доступом можно альтернативными способами.
Нажимаем правой кнопкой мыши по антенне возле даты и времени, переходим в центр управления.

В разделе «Сеть и Интернет» выберите «Просмотр состояния сети и задач». Нажмите «Свойства беспроводной сети». Шаг 5: Появится новый экран. Нажмите или щелкните вкладку «Безопасность», и вы увидите пароль безопасности, который будет отображаться как серия угрей. Выберите поле рядом с Показать символы, и все готово, вы уже нашли пароль!
Найдите свой пароль на своем оборудовании
Некоторые продукты могут быть недоступны в вашей стране или регионе. Если вы не знаете пароль для своей беспроводной сети, используйте следующую информацию, чтобы найти его.
- Пароль для беспроводной сети отображается в поле «Ключ безопасности сети».
- Откройте веб-браузер.
- Найдите опцию беспроводной безопасности или шифрования.
- Ключ безопасности должен появиться поблизости.
![]()
Вкладка сеть и интернет > Просмотр состояния сети и задач.

Меню пуск > Параметры > Сеть и интернет > Центр управления сетями.
Найдите свой пароль на веб-странице конфигурации маршрутизатора
Найдите следующие термины.
- Щелкните значок беспроводной сети на панели задач.
- Щелкните правой кнопкой мыши имя беспроводной сети и выберите «Свойства».
- Выберите «Показать символы», чтобы просмотреть пароль беспроводной сети.
Подключение к беспроводной сети без пароля
У каждого производителя маршрутизатора разные страницы конфигурации. Если вы не найдете ключ беспроводной безопасности, обратитесь к производителю маршрутизатора. Даже длинный пароль может быть довольно бесполезным, если он является обычным словарем. Специализированное программное обеспечение для пиратства быстро угадает такой пароль. Вы должны рандомизировать и смешать буквы, цифры и символы, чтобы добавить буквы верхнего и нижнего регистра.

Запускаем окно выполнить, сочетанием клавиш “Win + R” и прописываем команду:
“control /name Microsoft.NetworkAndSharingCenter”

# 3 Напиши слова неправильно, хорошо
Откройте страницу конфигурации вашего маршрутизатора
На компьютере, подключенном к вашей сети, откройте свой веб-браузер и введите адрес маршрутизатора. В некоторых случаях вы можете использовать программное обеспечение, предназначенное для настройки маршрутизатора.Введите текущее имя пользователя и пароль для своего маршрутизатора
Если вы никогда не изменяли данные о доступе своего маршрутизатора, найдите свое имя пользователя и пароль на внешнем устройстве или попробуйте онлайн-поиск в соответствии с моделью вашего маршрутизатора.Существуют конечно еще способы открытия центра управления, я перечислил основные.
Запускаем командную строку
Есть возможность посмотреть код от вай фая в командной строке. Открыть её или Windows PowerShell можно по-разному.
Я предпочитаю окно выполнить через “Win + R”, написать команду “cmd”.

Запускаем командную строку
Если вы ранее изменили данные для входа в систему, найдите кнопку сброса на маршрутизаторе, нажмите и удерживайте ее около 30 секунд. После того, как настройки будут сброшены до значения по умолчанию, вы можете снова просмотреть внешний маршрутизатор , чтобы использовать данные для входа по умолчанию.
Перейдите в раздел «Настройки беспроводной сети»
После успешного входа в систему откройте раздел Конфигурация беспроводной сети на странице конфигурации вашего маршрутизатора. Он может иметь несколько другое название на разных устройствах , но его не должно быть сложно определить. Посмотрите на поле с надписью «Пароль» или «Общий ключ». Там вы можете ввести свой новый пароль и повторно ввести его, чтобы проверить его.
Поиск виндоус (лупа) – командная строка (классическое приложение).

Нажимаем правой кнопкой мыши по Меню Пуск, открываем Windows PowerShell или Windows PowerShell (Администратор).

Запускается оболочка, в которой вводим команду: “netsh wlan show profiles”, жмем Enter.

Отображаются профили групповой политики и профили пользователей. У меня это Beeline, у вас будут свои. Выбираем тот, который используется в данный момент (рабочий). Далее пишем текст:
“netsh wlan show profiles name=имя_профиля key=clear”
Вместо имя профиля прописываем название своей беспроводной сети.

Дополнительные программы
Если обычные методы вам не помогли, то предлагаю воспользоваться дополнительных средствами для просмотра паролей wifi, приведу пример на трех.
WiFi Password Decryptor
Это бесплатная программа для отображения ключей вай фая, которые были использованы на вашем компьютере. С сайта в интернете мне пришлось скачать образ, смонтировать его, там была ссылка на программу, скачал архив, разархивировал его, установил программу.

При установке лучше убрать все лишние галочки, кроме соглашения. Она на английском языке, разобраться в ней легко. На рабочем столе появляется ярлычок, заходим по нему, нажимаем Start Recovery, находим нужную сеть и смотрим Password Key.
Wireless Key View
Закачиваем архив под вашу операционную систему windows 32 или 64 бита.

Разархивируем его, запускаем файл WirelessKeyView и смотрим Key (Ascii).
WiFi Password Revealer

Появляется иконка на рабочем столе, запускаем её, указываем свой адаптер беспроводной сети, нажимаем на плюс, возле него. Там, где Password – ключ безопасности вашей сети.
Сброс настроек
Если все вышеперечисленные методы просмотра пароля вам не подошли, то можно сбросить настройки вашего сетевого устройства, то есть вернуть маршрутизатор к заводским установкам.
Перед тем как сбрасывать модем к настройкам по умолчанию, убедитесь, что вы знаете логин и пароль для интернета, выданные вашим провайдером, сможете самостоятельно настроить маршрутизатор для работы в интернете. Все внесенные изменения будут потеряны. Если вы не уверены в своих силах, то есть шанс остаться вообще без интернета.
Чтобы сбросить роутер к заводским настройкам, нужно нажать на кнопку перезагрузка (Reset) и держать её примерно минуту при включенном питании устройства. Потом выключить, включить маршрутизатор и настроить его под свои нужды.
Если есть доступ к устройству, то можно попробовать перезагрузить его изнутри, используя внутренние инструменты. Приведу пример на своём сетевом устройстве Тплинк. Открываем браузер > набираем IP устройства > заходим на него > Системные инструменты > Заводские настройки > Восстановить.

Нажмите на эту кнопку для сброса всех настроек устройства на значения по умолчанию.
Вот справка по заводским настройкам, которую нужно знать перед восстановлением.

Ищем кнопку reset на модеме TP-Link. Она находится сзади слева, возле входа кабеля питания и кнопки включения/выключения.

Кнопка перезагрузки на ZyXEL расположена сзади посередине, между питанием (Power) и сетевыми выходами (Lan).

У D-Link, кнопка reset, находится так же сзади посередине, как у Зюкселя между Lan и Power, только, с другой стороны.

Что делать, если ничего не помогло? Если вся вышеперечисленная информация вам не помогла, то рекомендую вызвать специалиста или обратиться за помощью в компьютерный сервисный центр . Там, вам должны помочь.
Предлагаю посмотреть небольшой видеоурок нашей темы статьи.
В заключении
Сегодня мы с вами разобрали пять методов как узнать пароль от своего wifi, с помощью: настроек модема; центра управления сетями и общим доступом; командной строки или Windows Power Shell; специальных программ и сброса сетевых устройств до заводских установок.
Возможно у вас возникли вопросы, связанные с тем, как можно посмотреть пароль от своего wifi соединения. Можете задавать их ниже в комментариях к этой статье, а также воспользоваться формой со мной.
Так же, можете задавать любые вопросы, связанные с компьютерной тематикой на странице.
Благодарю вас, что читаете меня в Твиттере.
Оставайтесь на связи - мой канал You Tube.
Если приведенная выше информация оказалась для вас полезной, тогда рекомендую подписаться на обновления моего блога, чтобы всегда быть в курсе свежей и актуальной информации по настройке вашего компьютера.
Для того, чтобы подключить к своей домашней беспроводной сети новые устройства - телефон, планшет, ноутбук или Smart TV телевизор - нужно узнать пароль от WiFi своего роутера или точки доступа. Многие его не помнят вообще, ещё больше народу даже не знают где можно посмотреть пароль от своего Вай-Фай на уже подключенных гаджетах или где его найти в настройках роутера. Про это сейчас и поговорим, так как делается всё это проще простого и не требует каких-то особых знаний, навыков и умений. Справится даже чайник!
Эта инструкция так же подойдёт и тем, кто просто забыл пароль WiFi и теперь не знает что делать. Такое тоже очень часто встречается, ведь подключать новые устройства каждый день не приходится, а память человеческая коротка!
Где посмотреть пароль от WiFi в Windows 10
В операционных системах от Майкрософт есть два места, где можно найти и посмотреть ключ безопасности сети.
1. Сетевые подключения
Нажимаем комбинацию клавиш Win+R на клавиатуре компьютера и вводим команду ncpa.cpl чтобы попасть в сетевые подключения Windows 10. Находим здесь беспроводной адаптер и кликаем по нему правой кнопкой мышки чтобы открыть меню.
Выбираем пункт "Состояние".

В появившемся окне нажимаем кнопку "Свойства беспроводной сети" чтобы открыть еще одно окошко. В нём надо зайти на вкладку "Безопасность" и поставить галку "Отображать вводимые знаки". В поле "Ключ безопасности сети" вы сможете посмотреть пароль на WiFi, сохраненный на этом компьютере.
Кстати, это работает не только в "Десятке", но и в Windows 7, 8 и 8.1.
2. Командная строка
Второй способ узнать пароль своего ВайФая в Виндовс - это посмотреть его в командной строке. Нажимаем на кнопку Пуск правой кнопкой мыши и выбираем пункт меню "Командная строка (Администратор)".
В черном окне появившейся системной консоли набираем команду:
netsh wlan show profiles
Этим мы откроем полный список сохраненных в ОС беспроводных сетей. В моём примере SSID нужной сети - rustam.
Находим нужный и теперь набираем команду:
netsh wlan show profiles name=rustam key=clear
В ответ на это командная строка выдаст такой результат:

В выводе нас интерсует строчка: "Содержимое ключа".
Это и есть искомая ключевая фраза.
Где найти пароль WiFi в настройках роутера
Это, впринципе, самый правильный и узнать пароль от Вай-Фай. Причём, он поможет даже если у Вас нет ни одного уже подключенного устройства. Главное, чтобы был компьютер или ноутбук, подключенный к маршрутизатору или точке доступа через сетевой кабель LAN.
Для примера возьмём современный роутер D-Link DIR-300 или DIR-615. Если у вас сетевое устройство другого производителя - просто действуйте аналогично. Алгоритм действий один и тот же.
Заходим в Веб-интерфейс роутера и находим раздел настройки беспроводной сети WiFi . В нем обычно есть подраздел, отвечающий за безопасность. Он то нам и нужен:

Здесь должна быть строчка ключ безопасности WPA, PSK passthrase или что-то подобное. В ней как раз таки можно посмотреть и узнать пароль WiFi, который используется на данном роутере. Тут же его можно и изменить при необходимости.
Примечание:
Очень часто при первоначальной настройке маршрутизатора параметры беспроводной сети не меняют и оставляют заводские параметры. В этом случае надо знать, что у роутера есть наклейка где написан пароль от WiFi сети
.

Обычно стикер приклеен на нижней части корпуса аппарата. Здесь указаны SSID сети ключ безопасности Вай-Фая.
Потребность посмотреть пароль вайфая возникает, когда нужно подключить к сети какое-то другое устройство, ноутбук, планшет или смартфон. Или нужно сменить пароль, на роутере. Чтобы это сделать, есть несколько способов.
Как узнать пароль от вайфая – способ №1
- В правом нижнем углу на панели задач, возле часов и индикатора переключения языка раскладки клавиатуры нажать на ярлычок доступа к интернету. Если компьютер подключен к сети через вайфай, то ярлык будет в виде лесенки.
- В появившемся окошке выбрать сеть, к которой подключен ноутбук или стационарный компьютер. На ней щелкнуть правой кнопкой мыши. И в выпавшем подменю выбрать свойства.
- Здесь, на вкладке безопасность, нужно поставить галочку возле «Отображать вводимые знаки». В самой нижней форме для ввода, которая называется «Ключ безопасности сети», вместо точек появятся символы пароля Wi-Fi.


Как узнать пароль от вайфая – способ №2
- Заходим в меню «Пуск», переходим в «Панель управления».
- Там находим «Центр управления сетями и общим доступом».
- В меню, которое находится слева выбираем «Управление беспроводными сетями».
- Находим имя нашей сети и на нем нажимаем правой кноп мыши и в подменю нажимаем свойства и попадаем в окошко безопасность.
- Здесь делаем все то же самое, что описано в первом способе в последнем пункте.




Как узнать пароль от вайфая – способ № 3
Этот метод позволяет посмотреть пароль в настройках самого Wi-Fi роутера. Этот способ подойдет в том случае, если роутер TP-Link.
- Открываем любой браузер. В поле для поиска вводим 192.168.0.1. или 192.168.1.1. и нажимаем ввод.
- Попадаем в настройки. Далее предлагается ввести имя пользователя и пароль, если ничего не менялось ранее, то это admin и admin.
- В окне настроек, слева переходим на вкладку Wireless, а там на Wireless Security
- Здесь находим поле, которое называется Wireless Password, в нем будут символы и цифры, это и есть пароль вайфая.


Существует минимум три способа для того, чтобы узнать пароль от вайфая. Какой из них использовать зависит от цели и уровня пользования компьютером. Первый способ является наиболее простым и быстрым, позволяющий в считанные секунды получить интересующую информацию.
Вопрос «как узнать пароль от вай фай роутера ростелеком через компьютер» становится все более актуальным. Ведь настройку маршрутизатора в большинстве случаев осуществляют специалисты провайдера, они же и устанавливает пароли для доступа к WiFi и веб-интерфейсу домашнего роутера. При этом многие пользователи не уделяют должного внимания данным параметрам: записывают пароль на случайной бумажке или вовсе рассчитывают запомнить его наизусть. Разумеется, через пару месяцев, когда пароль от вайфая все же потребуется, он уже благополучно потерян или забыт.
Поэтому в данной статье мы рассмотрим, как узнать пароль от своего роутера на компьютере windows 7 на примере роутеров популярных моделей d-link, zyxel и tp link.
Как узнать пароль от wifi своего роутера?
На самом деле восстановить забытый ключ безопасности не составит большого труда, однако чтобы узнать пароль от роутера на компьютере windows 7 потребуется хотя бы один ПК, успешно подключенный к беспроводной сети.
Зайдите «Центр управления сетями и общим доступом» - «Управление беспроводными сетями».
Нажмите на подключение и выберите «Свойства».

Если нет пункта «Управление беспроводными сетями» нажмите на значок подключение (нижний правый угол экрана) и в появившемся списке откройте свойство вашего подключения. Далее выполните указанные выше рекомендации.
Кроме того, просмотреть все ранее сохранённые пароли wifi поможет утилита «WirelessKeyView». Она бесплатна и не требует установки. Запустите программу от имени Администратора, после чего откроется список сохранённых паролей для ваших wifi сетей с именами и шифрованием.
Как узнать пароль от вайфая на роутере tp link?
Другой вопрос, как узнать пароль, если роутер подключен к компьютеру через кабель? В таком случае нужный параметр можно посмотреть в настройках маршрутизатора.
В браузере введите 192.168.0.1 (у вас ), имя пользователя и пароль от роутера ростелеком обычно «admin».

Для этого необходимо задержать в нажатом состоянии кнопку «WPS» (во многих моделях она совмещена с «reset») и устройства сами проведут необходимую настройку подключения.
Также при подключении к WiFi можно ввести восьмизначный код «WPS», который указан на обратной стороне роутера (его также можно посмотреть в интерфейсе маршрутизатора в графе Pin устройства).
Подключившись к сети, вы сможете .
Учтите, что пароль на wifi - это первый оплот вашей информационной безопасности. Даже если вы часто забываете пароль, или он слишком сложный, и вы никак не можете запомнить нужную комбинацию, не стоит менять ключ безопасности на стандартные простые варианты. Придумайте легко запоминаемую буквенно-цифровую комбинацию: укажите символы или используйте «генераторы паролей».
Для хранения паролей можно воспользоваться «менеджером»: хорошим вариантом станет «KeePass Password Safe». Распространяется софт бесплатно, базы паролей шифруются AES-256, а также присутствует возможность синхронизации с «Dropbox»
Не забывайте, что технология «WPS» может стать брешью в вашей обороне, ведь она позволяет подключаться к сети даже неизвестным устройствам. В целях безопасности и подстраховки данный функционал желательно отключить:
- 1. Для роутеров Tp-link:
- - зайти в настройки роутера;
- - «WPS» - установить «Disable WPS».
- 2. Для роутеров D-link:
- «Расширенные настройки» - «WiFi» - «WPS» - «Отключить».
- 3. Для роутеров Asus:
- «Беспроводная сеть» - «Сеть» - «Дополнительные настройки» - переключить в положение «OFF».
Основные способы восстановления пароля к роутеру – аппаратный и программный. В первом случае предусмотрена проверка параметров на домашней странице устройства, тогда как программный метод нуждается в реестре, специальных приложениях, с помощью которых удается сканировать информацию на компьютере. Ниже рассказывается, как поступить, если забыл пароль от роутера. Мы приведем все возможные методы, а также инструкции для восстановления доступа к роутеру. Приведем проверенные способы как узнать пароль от wifi, с которыми предлагаем ознакомиться ниже.
Восстанавливаем пароль от роутера
Перед тем, как узнать, что делать пользователю, если он забыл пароль от роутера, понадобится выполнить несколько несложных последовательных шагов для восстановления данных.
Восстановления данных с помощью компьютера
1. В правом углу экрана внизу располагается значок Wi-Fi. Кликните по нему правой клавишей мыши;


3. Затем на экране представится другое окно, по которому понадобится кликнуть правой клавишей мыши. Выберите пункт «Свойства»;

4. Теперь необходим «Ключ безопасности сети», расположенный внутри вкладки «Безопасность», где вам представится скрытый пароль. Ставьте отметку в графе «Отображать вводимые знаки», пароль станет доступен.
Есть другой путь решения проблемы, если забыл пароль от Wi-Fi роутера. Для его реализации понадобится маршрутизатор.
Используем маршрутизатор
1. Подключите оборудование к вашему компьютеру, используя сетевой шнур (поставляется в комплекте);

2. Введите набор цифр 192.168.1.1 в адресной строке браузера, после чего введите данные в графу логина и пароля. Так вам удастся получить доступ к настройкам оборудования. По умолчанию на большинстве моделей оборудования установлены пароль и логин admin;



Сброс пароля
Сброс настроек на заводские в большинстве случаев решает задачу с паролем, однако считается наиболее радикальным. Ниже расскажем, как сбросить пароль с Wi-Fi роутера правильно. Если заводские настройки не подходят, рекомендуется сбросить настройки. Стоит заметить, что сделать это несложно:
1. Все маршрутизаторы оснащены небольшой кнопкой, расположенной рядом с кнопкой включения. Нажмите кнопку на протяжении 10 секунд;


3. Войдите в настройки оборудования, где внесите персональные данные заново для того, чтобы снова пользоваться устройством.
Независимо от того, какие маршрутизаторы (Asus, Tp-Link и др.) используются вами, принцип сброса настроек у различных моделей одинаков. Сменить пароль Wi-Fi просто: достаточно следовать четкой последовательности действий.
Восстановление пароля при помощи программы
Имеются различные действенные программы, помогающие восстановить пароль на роутере. Программный метод для сброса пароля на роутере или восстановления забытых данных помогает решать проблему с помощью следующих программ:
Выше приведены далеко не все программы, используемые для того, как посмотреть пароль на роутере. Подобные продукты разрабатываются любителями и часто содержат ссылки на ресурсы с вирусным ПО.
Важно! Так как пользование любительскими программами представляет угрозу для безопасности компьютера, целесообразно на протяжении всего процесса восстановления идентификационных данных пользоваться антивирусной программой!
Большой популярностью в решении подобных проблем пользуется программа RouterPassView, принцип работы которой заключается в следующем: все пароли и логины сохраняются в сохраненном файле конфигурации оборудования. Но добраться до этих данных непросто, поскольку они зашифрованы. Именно этот файл служит в интересах пользователя. Для пользования программой сделайте несколько шагов:
1. Запустите программу;

2. Нажмите значок «Открыть файл»;

3. Укажите путь к файлу или перетащите файл в окно программы, используя мышку.
Программа выпускается на английском языке, а поэтому понадобится русификатор .
Ошибка 651 miniport wan
Восстановление пароля на роутере может сопровождаться сообщением об ошибке. Стоит сразу сказать, что данный сбой является несущественным и путь его устранения чаще всего несложен. Такое сообщение сигнализирует о какой-либо проблеме в работе модема или роутера. Причиной может стать некорректное взаимодействие компьютера и вспомогательного оборудования. Отсутствие физических подключений посредством miniport wan, на ОС Виндовс, технические работы со стороны поставщика услуг, некорректные настройки сетевого подключения – все это может служить причиной появления сообщения об ошибке. Однако в подавляющем большинстве случаев корень проблемы кроется в неправильных действиях пользователя. Путь исправления ошибки следующий:
1. Прежде всего, следует произвести перезагрузку компьютера;

2. Следующим шагом станет отключения роутера от сети на 10 минут. Включите заново по истечении указанного времени;

3. Теперь от вас потребуется проверить сетевой кабель на предмет целостности. Также проверьте, правильно ли он подключен к сетевой карте;

4. При наличии нескольких сетевых карт поочередно пробуйте подключаться к каждой из них;

5. Подключение к Интернету имеет большое значение, поэтому проверьте сигнал подключения при использовании другого устройства помимо вашего компьютера;

6. Затем вам потребуется «Панель управления». Зайдите в раздел и удалите драйвера для сетевой карты, после чего произведите установку последней версии обеспечения.
Зачастую инструкция, приведенная выше, помогает решить задачу по устранению ошибки. В редких случаях пользователям приходится отправляться к специалистам сервисной службы.
Стандартные пароли для роутеров
Стандартный пароль роутера может пригодиться в решении рассматриваемой задачи. Чаще всего, в стандартных настройках оборудования по умолчанию установлен логин admin, а также соответствующий пароль. Однако стоит понимать, что не все производители придерживаются стандартных названий, а поэтому могут быть некоторые различия . D-Link DI-804 – модель роутера, имеющая неожиданную особенность – поле для ввода пароля должно оставаться пустым при аналогичном логине, тогда как модель Zyxel Prestige 650 предусматривает пароль и логин в виде набора цифр 1234.
Особенности отдельных роутеров
В том случае, если пользователем утеряны ключи доступа к странице администратора, а также самому оборудованию и локальной сети, Интернету, восстановление каждого из них будет предусматривать особенную последовательность. Для аппаратного восстановления на роутере tp link понадобятся некоторые данные – пароль и логин к административной странице, где находятся параметры и настройки локальной сети и подключения к Интернету. В адресной строке вводится ip-адрес производителя оборудования (указан на наклейке в нижней части маршрутизатора). Если таковая наклейка отсутствует, воспользуйтесь следующей информацией:
- Zyxel – 192.168.1.1;
- TPlink – 192.168.1.1;
- D-link – 192.168.0.1;
- Netgear – 192.168.1.1;
- Asus – 192.168.1.1.
Для роутера asus учетная запись будет отличаться от той, что потребуется для роутера D-link. После входа с использованием соответствующих учетных данных оборудования пользователю станет доступен интерфейс с различными настройками и параметрами сети. Войдите во вкладку «Локальная сеть» для того чтобы узнать данные. Найдите параметр «Ключ wpa», напротив которого располагается пользовательский пароль для доступа к сети Интернет. Независимо от того, для оборудования асус учетная запись или требуются входящие данные роутера билайн – последовательность восстановления ориентировочно одинаковая.
Пожаловаться на контент
Нарушение авторских прав Спам Некорректный контент Сломанные ссылки