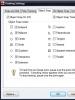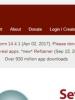Системна подія з повідомленням, що не вдалося підключитися до служби Windows. Не вдалося підключитися до служби Windows — служба сповіщення про системні події Не вдалося підключитися до служби Windows 10
Помилка "Windows не вдається підключитися до служби "Служба сповіщення про системні події"" викликається збоєм служб і системних компонентів системи. Причиною збою може бути вірусна активність, конфлікт обладнання, несумісність програмного забезпечення.
Після появи помилки перестають коректно працювати багато системних служб. Вимикається можливість входу в систему під обліковими записами інших користувачів. Це один із тих випадків, коли користувачу, що сидить у системі під обліковим записом адміністратора, буде легше виправити проблему. Незважаючи на попередження системи про те, що помилка "запобігає входу в систему звичайних користувачів", іноді Windows не дає змінити звичайний обліковий запис на обліковий запис адміністратора.
Частою причиною помилки є пошкодження системних файлів внаслідок вірусної активності. Деякі методи виправлення проблеми вимагають відкату Windows до точки відновлення та інших дій, які можуть пошкодити або видалити файли на комп'ютері. Перед початком самостійного вирішення проблеми слід зберегти всі важливі документи та файли, створити точку відновлення (інструкція додається).
Способи вирішення проблеми:
Використання командного рядка cmd.exe
Помилка «Не вдалося підключитися до служби» можна виправити за допомогою консольних команд netsh winsock reset і route -f . Ці команди скидають мережні установки Windows на налаштування за промовчанням, що дозволяє позбавитися від помилки та відновити працездатність системи та мережі. Скидання налаштувань не усуне причину проблеми: віруси, конфлікт обладнання чи софту.
Після усунення помилки потрібно витратити час на пошук та усунення причини помилки. Альтернативний варіант - відкотити систему до однієї з точок відновлення, коли ще не сталося вірусного зараження чи іншої несправності.
Наступні дії потрібно виконувати від імені (облікового запису) адміністратора:
- Натиснути Пуск -> Стандартні -> Командний рядок або Пуск -> Виконати -> ввести у вікно cmd.exe і натиснути Enter.
- Ввести команду route -f та натиснути Enter. Команда виконається лише за наявності прав адміністратора та очистить таблицю маршрутизації від усіх зайвих записів. Усі важливі мережеві та вузлові маршрути залишаються робітниками.
- Ввести команду netsh winsock reset та натиснути Enter. Команда здійснює скидання одного з ключових обробників системи — Windows Sockets.
- Перезавантажте комп'ютер, щоб зміни набули чинності. Бажано додати цю сторінку до закладок на випадок, якщо повідомлення про нездатність Windows підключитися до служби буде турбувати ще раз.
Обробник Windows Sockets є модульним та багатозадачним, у його діяльність можуть вбудуватися віруси та інші програми. Цей механізм необхідний системі для того, щоб програми могли виходити в інтернет досить просто, уникаючи зайвої взаємодії з драйверами. У Windows Sockets можуть бути вбудовані різні обробники, його використовують антивіруси для перехоплення і сканування трафіку на предмет загроз. Якщо на якомусь етапі обробки пакетів сталася помилка, користувач отримає неробочий інтернет, збої в додатках та помилку такого змісту:
Неможливо підключитися до служби Windows
Windows не вдається підключитися до служби «Служба сповіщення про події». Ця проблема перешкоджає входу в систему користувачів з обмеженими правами.
Користувач із правами адміністратора може переглянути журнал системних подій для визначення причин проблем.

Відновлення системи з контрольної точки
Якщо після використання консольних команд та перезавантаження комп'ютера помилка продовжує з'являтися, а причину проблеми так і не вдалося знайти, можна відкотити систему на одну з останніх точок відновлення. Для використання точок відновлення потрібно, щоб вони були раніше — ця функція вимкнена на багатьох комп'ютерах з Windows XP і 7.
Windows запропонує вибрати контрольну точку та повідомить, які дані буде видалено або відновлено. У будь-якому випадку перед початком процесу відновлення бажано зберегти найважливіші файли на знімному носії. Не завадить перевірити файли на наявність вірусів, якщо помилка служби системних подій почала з'являтися після зараження комп'ютера.
Способи запуску відновлення Windows із контрольної точки:
- Спосіб 1: Натиснути Пуск, у рядку пошуку ввести Відновлення і вибрати з варіантів Відновлення системи, що з'явилися.
- Спосіб 2: Зайти в Пуск -> Панель управління -> Архівація та відновлення, натиснути в нижній частині екрана Відновити системні параметри або комп'ютер, після чого натиснути кнопку Запуск відновлення системи.
- Спосіб 3: Натиснути Пуск, у рядку пошуку ввести rstrui та натиснути Enter. Або ввести цю команду в меню Виконати (Win+R).
- Спосіб 4: Зайти в Пуск -> Панель управління -> Система -> Захист системи і натиснути у вікні на кнопку Відновлення системи.
Незалежно від того, який із способів запуску системи відновлення вибрано, Windows запропонує вибрати контрольну точку. Часто буває, що автоматична архівація на комп'ютері вимкнена, а сам користувач не робив резервні копії.
У цьому випадку в розділі відновлення та архівації в Панелі управління спостерігатиметься приблизно така картина: 
Навіть якщо справи так, все одно варто спробувати запустити процес відновлення. У вікні «Відновлення системних файлів та параметрів» потрібно вибрати варіант «Вибрати іншу точку відновлення», щоб переглянути всі доступні архіви.
Windows автоматично зберігає контрольні точки після критичних оновлень системи та в ряді інших випадків. При відновленні системи з контрольної точки буде створено ще одну точку відновлення з вихідним станом файлів і системи. Інакше кажучи, відкат системи потім можна відкотити назад, але резервні копії файлів все одно краще мати на зовнішньому носії.
Сканування системи за допомогою sfc/scannow
Провести діагностику системи можна, ввівши в панелі керування команду sfc/scannow. Для того, щоб Windows змогла замінити відсутні, пошкоджені або віддалені файли, в дисководі (або на іншому знімному носії) має бути та ж версія Windows, що й на пристрої. Це стосується не лише версії самої системи (XP, 7, 10), а й пакета оновлень (SP). Найкраще використовувати диск, з якого Windows встановлювалася на комп'ютер.
Для запуску сканування системи потрібно:
- Запустити командний рядок. Для цього потрібно ввести cmd у рядку пошуку в меню «Пуск» або у вікні Пуск -> Виконати.
- Ввести команду sfc /scannow та натиснути Enter.
- Дочекатися закінчення діагностики системи.
Залежно від відновлених файлів, Windows може вимагати перезавантаження комп'ютера після закінчення сканування системи. Також буде показаний результат: чи взагалі вдалося виявити помилки, чи вдалося їх усунути, чи виникли інші проблеми під час перевірки.
Запустити перевірку системи можна і без диска. Якщо помилок немає, то системі не потрібно відновлювати жодні файли. Якщо ж виявлено помилки, але інсталяційний диск Windows відсутній, замінювати пошкоджені файли буде не звідки. Відобразиться таке повідомлення: Програма захисту ресурсів Windows виявила пошкоджені файли, але не може відновити деякі з них. Також буде вказано шлях, яким можна подивитися лог перевірки.

Використання програми Windows Repair Free
Спробувати усунути помилку підключення до служби сповіщення про системні події можна за допомогою безкоштовної версії Windows Repair. Перед тим, як запускати програму, слід створити точку відновлення на випадок непередбачених неполадок.
Послідовність дій:
- Відкрити Пуск -> Програми -> Стандартні -> Службові -> Відновлення системи.
- Натиснути «Створити точку відновлення», потім «Далі», ввести назву точки, що зберігається, і ще раз натиснути кнопку «Створити».
- Дочекатися закінчення створення точки відновлення, завантажити Windows Repair Free або Windows Repair (all in one) із офіційного сайту .
- Встановити програму на комп'ютер, запустити програму.
- Відкрити вкладку Step 2 .
- Натисніть кнопку Do It для перевірки диска. Комп'ютер автоматично перезавантажиться.
- Після перезавантаження ПК знову відкрити програму, відкрити вкладку Step 3 і запустити наступний етап натисканням кнопки SFC .
- Після цього потрібно перейти на вкладку відновлення системи Start Repairs та запустити процес натисканням на кнопку Start.
- Програма запропонує створити точку відновлення - слід відповісти "Ні", оскільки архівація була виконана завчасно.
- Далі потрібно відзначити наступні два пункти у лівій частині вікна:
- Remove Policies Set By Infections
- Set Windows Services To Default Startup
- Натисніть кнопку Start, щоб запустити процес сканування. Комп'ютер не слід використовувати взагалі в той час, поки йде сканування.
Якщо жоден із перерахованих способів не допоміг вирішити проблему, варто скористатися ще одним методом - відключити від комп'ютера всі зайві пристрої. Наприклад, помилку може викликати одночасне підключення до ПК мікрофона, навушників та музичного центру. Якщо пристрої не підключені одночасно, помилки служби сповіщення про системні події не виникає.
Помилка «Не вдалося підключитися до служби Windows» може виникнути з різних причин. Може перестати працювати Служба сповіщення про системні події, Клієнт групової політики. Наслідки таких невдалих підключень різні, але майже завжди ведуть до непрацездатності системи.
У багатьох користувачів виникає проблема, коли в треї починає з'являтись повідомлення «Windows не вдається підключитися до служби «Служба сповіщення про системні події». Це перешкоджає входу в систему звичайних користувачів.
Разом з цим комп'ютер починає повільно вантажитися або не вантажиться зовсім, зависає, при вході в систему з'являється чорний екран, програми дуже повільно запускаються і відкриваються, при цьому ЦП показує завантаження на 100%, але нічого конкретного не завантажує. Також може не працювати відновлення Windows. У цілому нині, на комп'ютері ставати неможливо працювати.
У більшості випадків подібні проблеми виникають через пошкодження розділів реєстру з налаштуваннями Winsock з різних причин. Він може пошкоджуватися через неправильно встановлене програмне забезпечення, дії вірусів, неправильних налаштувань і некоректно встановлених оновлень. Можуть бути інші причини.
Як виправити помилку служби сповіщення про системні події
Перше, що можна зробити – це спробувати відкотити систему до попереднього стану. Для цього заходимо в Пуск, відкриваємо Панель управління, вибираємо Система та безпека – відновлення системи.
Вибираєте точку відновлення, яка з'явилася до того моменту, як почала з'являється помилка про підключення до служби Windows, і запуск процес. Але в деяких випадках це може не спрацювати через неполадки в системі або відсутність точок відновлення. Обов'язково перевірте систему антивірусом та чистильником сміття.Це може допомогти.
Якщо проблема залишилася, то відриваємо командний рядок і пишемо: route -f, натискаємо на Enter, на наступному рядку пишемо netsh winsock reset. Закриваємо та перезавантажуємо комп'ютер.
Якщо не допомогло, знову відкриваємо командний рядок і послідовно вводимо команди:
- ipconfig /flushdns
- nbtstat -R
- nbtstat -RR
- netsh int reset all
- netsh int ip reset
- netsh winsock reset
- netsh interface tcp set Global autotuninglevel=disabled
І знову перезавантажуємо.
Також можна спробувати відкрити Центр керування мережами та натиснути «Змінити параметри адаптера». Далі клацаємо правою кнопкою мишки на «Підключення по локальній мережі» та вибираємо Властивості. Навпаки «Клієнт для мереж Майкрософт» має стояти галочка, якщо її немає, ставимо її і знову перезавантажуємо.
Користувачі операційної системи Windows стикаються з помилкою «Не вдалося підключитися до служби Windows». Вона може з'являтися після наступного увімкнення комп'ютера після збою системи. Як виправити невдале підключення до служби сповіщень про системні події- читайте далі у статті.
Це повідомлення з'являється у треї Windows. При цьому важко вхід на цей комп'ютер будь-яким іншим користувачам не з групи адміністратора. Всі програми запускаються дуже повільно і так само працюють. Якщо відкрити диспетчер завдань, то можна побачити, що процесор завантажений на сто відсотків, хоча ви відкрили лише браузер або будь-яку іншу просту програму. Часто причиною помилки "Не вдається підключитися до служби Windows" є пошкоджені файли реєстру, а саме технічної специфікації Winsock (Windows Sockets).
 Помилка «Не вдалося підключитися до служби Windows»
Помилка «Не вдалося підключитися до служби Windows» Ця проблема може бути викликана діями вірусів на комп'ютері через неправильну або незавершену інсталяцію програмного забезпечення. Ще, неправильних налаштувань системи та оновлень, які інколи встановлюються некоректно.
Усуваємо помилку при підключенні до служби Віндовс
Щоб усунути помилку «Служба сповіщення про системні події», потрібно спробувати відновити системні файли. Не рекомендується використовувати для цього сторонні програми, тому що ви можете лише посилити ситуацію. Для вирішення цієї проблеми ми використовуємо системну утиліту DISM.

Утиліта DISM сканує вашу файлову систему та виявляє відсутні або пошкоджені файли. Після цього надсилає запит на офіційний сайт Майкрософт, щоб отримати потрібні файли через мережу. Коли файли будуть завантажені, утиліта встановить їх та видасть повідомлення про успішно завершену операцію. При цьому у вас має бути підключений Інтернет.
Перевіряємо систему на віруси
Для того, щоб відкинути версію про віруси, необхідно переконатися, що їх немає в системі. Якщо на вашому комп'ютері встановлено додаткове антивірусне забезпечення, запустіть глибоку перевірку на віруси всіх дисків. Після цього скачайте одну з одноразових утиліт для сканування – AdwCleaner або Dr.Web Cureit! на ваш вибір. Ці утиліти діють зазвичай кілька днів, після цього для перевірки вимагають скачати іншу версію, оскільки вірусні основи застаріли.
Встановіть завантажену програму та запустіть перевірку. Їхнє сканування відрізняється більш ретельною перевіркою файлової системи. Тому після перевірки можна буде точно знати, що вірусів на комп'ютері немає.
Тепер, коли ми знаємо, що система вільна від вірусів, виконаємо наступний крок для усунення помилки: Не вдалося підключитися до служби Windows - Служба сповіщення про системні події.

Усуваємо помилку за допомогою команд
Якщо способи вище не допомогли усунути проблему з комп'ютером і повідомлення «Не вдалося підключитися до служби Windows» вискакує знову, введемо іншу команду в рядку. Вам потрібно знову відкрити її і знову з правами адміністратора. Далі запишіть усі команди як на скріншоті нижче послідовно. Натисніть ENTER та закрийте всі програми. Перезавантажте систему.

Можна повернути систему до попереднього робочого стану, вибравши точку відновлення Windows. Але це можна зробити лише в тому випадку, якщо ви створювали таку точку раніше самостійно. Для цього виберіть «Панель керування» в меню «Пуск» та знайдіть тут розділ «Відновлення». Відкриється вікно, де потрібно вибрати пункт "Параметри відновлення". Потрібно буде вибрати потрібну точку та запустити процес.
Можна ще налаштувати центр керування мережами.
- Для цього введіть у пошуковому рядку меню "Пуск" - "Зміна параметрів адаптера" та перейти на нього.
- Потім натисніть ПКМ на піктограму «З'єднання з локальною мережею», натисніть «Властивості».
- У цьому вікні потрібно поставити галочку на пункті «Клієнт для мереж Microsoft», після чого зберегтися та перезавантажити свій комп'ютер.
- Тепер переконайтеся, що система може підключитися до служби Windows, а служба сповіщень системних подій більше не попереджає вас про помилку.
Вконтакте
Однокласники
Ось так, здавалося б, працює ноутбук (нетбук тощо) з мережею Wi-Fi і ніяких питань. А одного дня включаєте його - і вилітає помилка: «Windows не вдалося підключитися до Wi-Fi ...». Що робити?
Так і було з моїм домашнім ноутбуком. У цій статті хочу розповісти, як можна усунути цю помилку (до того ж, як показує практика, ця помилка є досить поширеною).
Найчастіше зустрічаються причини:
1. Відсутність драйверів.
2. Збилися налаштування роутера (або змінилися).
3. Антивірусні програми та брандмауери.
4. Конфлікт програм та драйверів.
А тепер про те, як їх усунути.
Усунення помилки «Windows не вдалося підключитися до мережі Wi-Fi»
1) Налаштування ОС Windows (на прикладі Windows 7, у Windows 8 – аналогічно).

Якщо, як і раніше, вилетить помилка про те, що підключитися до мережі неможливо (як на малюнку нижче), натисніть кнопку « усунення несправностей»(Знаю, що багато хто дуже скептично до неї ставляться (сам так само ставився поки вона не допомогла відновити пару разів мережу)).

Якщо діагностика нічим не допомогла, переходимо до « Центр управління мережами та спільним доступом» (щоб зайти в цей розділ, просто клацніть правою кнопкою мишки по значку мережі поряд із годинником).


Тепер просто видаляємо нашу бездротову мережу, до якої Windows ніяк не може підключитися (до речі, назва мережі у вас буде своя, в моєму випадку це Autoto).

Знову пробуємо підключитися до мережі Wi-Fi, яку в попередньому кроці ми видалили.

У моєму випадку Windows змогла підключитись до мережі, причому без зайвих питань. Причина виявилася банальною: один «товариш» змінив пароль у налаштуваннях роутера, а в Windows у налаштуваннях мережного підключення, був збережений старий пароль.
![]()
2) Налаштування Wi-Fi мережі у роутері
Після перевірки налаштувань бездротового з'єднання в Windows, друге, що потрібно зробити - це перевірити налаштування роутера. У 50% випадках винні саме вони: або вони збилися (що могло статися, наприклад, при відключенні електрики), або хтось їх змінив…
Т.к. з ноутбука в мережу Wi-Fi ви зайти не змогли, то настроювати Wi-Fi з'єднання потрібно з комп'ютера, який підключений до роутера за допомогою кабелю (витої пари).
Щоб не повторюватися, ось непогана стаття про те, . Якщо не зможете увійти, рекомендую ознайомитися з цим:
У налаштуваннях роутеранас цікавить розділ «Wireless» (якщо російською - то налаштування параметрів Wi-Fi).
Наприклад, у роутерах TP-link цей розділ виглядає приблизно так:
Настроювання роутера TP-link.
До речі, у деяких випадках може знадобитися скидання маршрутизатора (роутера). На корпусі є спеціальна кнопка для цього. Затисніть її та потримайте 10-15 сек.
Завдання: змінити пароль та спробувати налаштувати бездротове з'єднання у Windows (див. п.1 цієї статті).
3) Оновлення драйверів
Відсутність драйверів (втім, як і установка драйверів, що не підходять до обладнання) може викликати і більш серйозні помилки та збої. Тому після перевірки налаштувань роутера та мережного підключення в Windows - необхідно перевірити драйвера на мережевий адаптер.
Як це зробити?

4) Налаштування автозавантаження та відключення антивірусів
Антивіруси та брандмауери (при певних налаштуваннях) можуть блокувати всі підключення до мережі, нібито захищаючи вас від небезпечних загроз. Тому найпростіший варіант - на час налаштування просто відключити їх або видалити.
Щодо автозавантаження: на час налаштування також бажано прибрати всі програми, які автоматично завантажуються разом з Windows. Щоб це зробити, натисніть поєднання кнопок Win+R (діє в Windows 7/8).
Потім вводимо в рядок "відкрити" команду: msconfig


5) Якщо нічого не допомагає…
Якщо Windows досі не може підключитися до мережі Wi-Fi, можна спробувати відкрити командний рядок і ввести послідовно наступні команди (вводимо першу команду - натискаємо Enter, потім другу і знову Enter і т.д.):
route -f
ipconfig /flushdns
netsh int ip reset
netsh int ipv4 reset
netsh int tcp reset
netsh winsock reset
Тим самим ми скинемо параметри мережного адаптера, маршрутів, очистимо DNS та Winsock. Після цього потрібно перезавантажити комп'ютер і знову налаштувати параметри мережного підключення.
Якщо є що додати - буду дуже вдячний. Всього доброго!
На сьогоднішній день інтернет став для нас невід'ємною частиною повсякденного життя. Мати постійний доступ до глобальної мережі є необхідною умовою для комфортної роботи, спілкування, розваг. Згодом, для більшої зручності користувачів, на зміну проводової мережі, прийшли wi-fi маршрутизатори та бездротові адаптери. Однак часом, замість заявленої зручності, на вас може чекати одна неприємність - помилка виду: «системі Windows не вдається підключитися до інтернету через wi-fi з'єднання».
Причини помилки Windows не вдається підключитися до wi-fi мережі
Ця помилка з'являється на екрані монітора відразу після спроби автоматичного (або ручного) підключення до інтернету, яка є вікном оповіщення про невдачу підключення.
Причин виникнення такої помилки є дещо, найпоширенішими з яких є:
- зависання службових команд Windows або маршрутизатора;
- неправильне введення «ключа мережі» (пароля) при підключенні;
- несправність драйверів бездротового wi-fi адаптера;
- збій налаштувань інтернет з'єднання у системі Windows.
Вирішення проблеми: перші кроки
Хоч би як це банально звучало, але насамперед варто перевірити справність підключення до мережі маршрутизатора (роутера), а також wi-fi адаптера до вашого ПК (ноутбука).
Якщо всі індикатори горять стабільним зеленим світлом (живлення, стан інтернет сигналу), спробуйте перезавантажити роутер, а потім і комп'ютер. Якщо проблема не вирішилася, перейдіть до наступних кроків.
Перевірка «ключа безпеки мережі» Наступним, відносно простим способом рішення буде перевірка правильності введення «ключа безпеки мережі» (паролю), при спробі підключення бездротового з'єднання.Навіть якщо ви впевнені в тому, що пароль введений правильно, його все ж таки варто перевірити в налаштуваннях роутера.
Для цього знадобиться виконувати низку кроків:
- Наступна інструкція буде показана на прикладі роутера марки «SAGEMCOM», однак налаштування в кожному маршрутизаторі однакові, може відрізнятися лише зовнішній вигляд вікон налаштування, підкатегорій та найменування окремих пунктів.
Відкрити будь-який інтернет-браузер і ввести в рядок IP-адресу вашого роутера (заводська наклейка з інформацією зазвичай знаходиться на звороті маршрутизатора). Зазвичай ця адреса буває двох типів: 192.168.0.1 або 192.168.1.1. У вікні авторизації, що з'явилося, ввести логін і пароль (за замовчуванням в обох рядках необхідно вводити слово «admin»).
- Якщо ввести неправильний логін/пароль, то з'явиться сторінка з помилкою «401 Unauthorized»
- Перейти до пункту "Безпека" (він завжди знаходиться в категорії "Налаштування бездротової мережі" або "Налаштування WLAN").
Знайти рядок зі словами «Пароль WPA/WAPI/PSK» та переглянути (перевірити) прописаний там «ключ безпеки мережі». Якщо ключ не відрізняється від введеного вами пароля, переходьте до наступного способу вирішення проблеми.
У полі налаштування «SSID» можна також вибрати необхідне з усіх існуючих підключення на вашому ПК
Відео: налаштування "ключа безпеки мережі" через параметри роутера (на прикладі "D-Link")
Іноді може статися технічний збій роутера, що призводить до некоректного збереження налаштувань «ключа безпеки мережі», тому автор цієї статті радить ввести заново «пароль WPA/WAPI/PSK», застосувавши/зберігши його та перезавантаживши потім роутер/комп'ютер.
Як і будь-який електронний девайс, бездротовий wi-fi адаптер потребує постійного оновлення драйвера. Застаріла версія або взагалі його повна відсутність може призвести до проблеми підключення до інтернету. Тому для вирішення необхідно зробити таке:
- Через меню "Пуск" відкрити налаштування "Панель управління".
«Панель керування» на Windows 10 можна знайти шляхом «Пуск»/«Всі програми»/«Службові»
- У вікні вибрати пункт «Диспетчер пристроїв».
Диспетчер пристроїв також можна запустити, скориставшись пошуковим рядком Windows
- Знайти категорію «Мережні адаптери», вибрати модель вашого бездротового wi-fi адаптера, натиснувши ПКМ, клацнути по рядку «Оновити драйвери».
Оновіть драйвери, вибравши відповідну функцію в контекстному меню
- Після цього розпочнеться автоматичне оновлення драйверів. Після завершення перезавантажте комп'ютер.
Відео: способи оновлення та встановлення драйверів для мережного обладнання
Для оптимальної роботи Windows необхідно регулярно оновлювати драйвери, не тільки бездротового wi-fi адаптера, але й інших пристроїв. Тому автор цієї статті рекомендує користуватися спеціальними утилітами (наприклад: "Driver Reviver", "DreverPack", "Driver Booster" та інші) для сканування ОС на предмет застарілих драйверів, з їх наступним автоматичним оновленням. Завдяки таким утилітам ви заощадите свій час.
Налаштування бездротового з'єднання
Буває, що причиною є збій налаштувань бездротового з'єднання. Для відновлення налаштувань необхідно:
- Відкрити «Панель керування», перейти до пункту «Центр керування мережами та спільним доступом».
Відкрийте вікно налаштувань «Центр керування мережами та спільним доступом» можна також скориставшись пошуковим рядком Windows
- Виберіть «Зміна параметрів адаптера».
Натиснувши на значок «Мережа», можна отримати детальну інформацію про підключені до комп'ютера інтернет-пристрої.
- Далі клацаємо ПКМ за значком «Бездротове мережне з'єднання» та клацаємо по меню «Властивості».
Якщо навпроти бездротового з'єднання горить червоний хрестик, то є проблема з його налаштуваннями
- З усіх компонентів вибрати рядок «Протокол Інтернет версії 4 (TCP/IPv4), перейти в «Властивості».
Мережа з протоколом інтернету версії 6 є сучаснішою, проте у Росії всі відомі провайдери користуються версією протоколу 4
- У властивостях протоколу ставимо маркери навпроти двох параметрів: «Отримати IP-адресу автоматично» та «Отримати адресу DNS-сервера автоматично».
Навіть якщо обидва маркери стоять на потрібних місцях, все одно ще раз переналаштуйте та перезбережіть параметри
- Закрити налаштування «Центру керування мережами та загальним доступом» та підключаємося до wi-fi мережі.
Діагностика та усунення мережевих неполадок
Якщо проблема з wi-fi підключенням так і залишилася актуальною, варто провести автоматичну діагностику мережних неполадок, скориставшись відповідним інструментом Windows.
- Необхідно знову перейти на панель «Центр керування мережами та загальним доступом» (через «Панель керування» Windows), і вибрати пункт «Усунення несправностей».
Також можна запустити інструмент «Усунення несправностей», клацнувши по значку «Мережа» (на нижній панелі завдань робочого столу) правою кнопкою миші
- У меню вибрати рядок «Підключення до Інтернету».
Додатково можна провести діагностику категорії «Мережевий адаптер»
- Далі слідувати підказкам і дочекатися закінчення діагностики з подальшим усуненням знайдених помилок.
Натиснувши меню «Додатково», можна настроїти автоматичне/ручне усунення знайдених помилок
- Після процедури перезавантажте комп'ютер і спробуйте підключитися до бездротової мережі Wi-Fi.
Пошук рішення через перегляд «журналу подій» Windows
Якщо жоден спосіб вирішення проблеми не зміг допомогти, значить у вас «приватний випадок». Щоб виявити причину несправності, варто скористатися «журналом подій» Windows.Це допоможе дізнатися код виниклої системної помилки для подальших дій щодо її усунення. Для цього:
"Журналу подій" також можна знайти через "Панель управління" Windows у вкладці "Адміністрація"
Вибравши всю папку «Журнали Windows», можна дізнатися загальну статистику числа подій

Необхідно знайти всі помилки (коди подій деяких із них можуть повторюватися)
Для пошуку рішень «приватних випадків» щодо «кодів подій», автор цієї статті, рекомендує користуватися офіційним сайтом служби підтримки Microsoft (https://support.microsoft.com/ru-ua). Так як він має в своєму розпорядженні велику базу існуючих «кодів помилок Windows» (зокрема пов'язаних з підключенням до мережі). Достатньо лише скористатися на сайті пошуковою системою, ввівши "код події", що цікавить.
Для пошуку вирішення проблеми за «кодом події» можна скористатися пошуковою системою сайту
Більшість помилок, пов'язаних із підключенням до бездротової мережі wi-fi, полягають або у відсутності встановлених драйверів для wi-fi адаптера, або у збій налаштувань самого інтернет підключення на ПК. Крім «ручного вирішення» даних проблем можна скористатися також вбудованим інструментом Windows - «Діагностика системи», для автоматичного пошуку та усунення несправностей. Для вирішення ж «приватних випадків» передбачено «журнал подій», завдяки якому можна отримати додаткову інформацію щодо всіх несправностей, для їх подальшого вирішення.