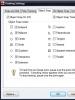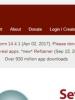Як об'єднати лінії в AutoCAD. Лінії автокад Пунктирна лінія в Автокаді
У попередньому уроці ми розглядали , а також методи введення команд і координат. Для швидкої та ефективної побудови креслень у системі AutoCAD застосовуються спеціальні режими, використанню яких присвячений цей урок.
Режими
Режими є додатковим засобом креслення, що сприяють спрощенню та прискоренню процесу створення креслень.
Як було описано в уроці, присвяченому , панель режимів розташована в рядку стану і відображається або у вигляді піктограм, або в текстовому режимі. Вмикається та вимикається режим натисканням ЛКМ по піктограмі (імені).
Відображення піктограм
Відображення текстом
Основні робочі режими:
SNAP– при увімкненому режимі значення координат під час переміщення курсору змінюється дискретно з певним, встановленим кроком.
GRID– при увімкненому режимі в зоні лімітів креслення відображаються лінії сітки, крок яких можна налаштувати і який не обов'язково збігається з кроком режиму SNAP.
ORTHO– при включеному режимі всі сегменти креслення будуються прямолінійно, спрямовані вертикально чи горизонтально.
POLAR– режим розширеного режиму ORTHO, що дозволяє налаштувати значення кута. OSNAP– режим вмикає та вимикає вибрані функції об'єктної прив'язки.
OTRACK– Режим включає функцію об'єктного відстеження.
LWT– режим Lineweightвідображає вагу елементів креслення, тобто ширину ліній, з якими креслення виводиться на пристрій друку.
Об'єктна прив'язка
Працюючи з кресленням можна вмикати і вимикати режими, що полегшує побудова. Одним з таких режимів є режим об'єктної прив'язки, який дозволяє зв'язувати точки об'єкта, що створюється з точками раніше побудованого. Точками прив'язки можуть бути кінцеві чи центральні точки об'єктів, точки явного чи передбаченого перетину тощо. Вказівка необхідних точок відбувається без визначення їх координат. При увімкненому режимі об'єктної прив'язки необхідно вибрати спосіб прив'язки та помістити курсор поблизу об'єкта. Координати потрібної точки будуть визначені автоматично.
Об'єктна прив'язка використовується під час операцій побудови і редагування у відповідь запит програми вказати таку точку.
Вибір режиму прив'язки здійснюється в такий спосіб:

Значення параметрів об'єктної прив'язки:
Endpoint –визначення координат кінцевих точок об'єктів.
Midpoint –визначення координат середніх точок об'єктів.
Center –визначення координат точок центру кола, еліпса чи дуги.
Node –визначення координат точкових об'єктів.
Quadrant –визначення координат квадрантних точок - точок перетину координатних осей з колом, еліпсом або дугою.
Intersection –визначення координат точок перетину об'єктів.
Extension –визначення координати точки на прогнозованому продовженні ліній та дуг.
Insertion –визначення координат точок вставки тексту, форми.
Perpendicular –визначення координат точки об'єкта, що знаходиться на нормалі до вибраного об'єкта.
Tangent –визначення координат точки на колі або дузі, яка при з'єднанні із заданою точкою створює дотичну вибраний об'єкт.
Nearest –визначення координат найближчої точки на об'єкті, до позиції курсору.
Apparent intersection - Визначення координат точки уявного перетину ліній.
Parallel –визначення координат точки, яка при з'єднанні з обраною точкою створює лінію, паралельну обраному відрізку.
Об'єктне відстеження
Режим Object Snap Tracking використовується разом із режимом об'єктної прив'язки. При увімкненому режимі об'єктного відстеження – точному позиціонуванню чергової точки допомагають тонкі пунктирні лінії, які перетинають об'єкт у точках прив'язки – трасування лінії. Цей режим розширює та доповнює можливості об'єктної прив'язки, дозволяє встановити точне положення об'єктів щодо один одного. Забезпечується дотриманням точних геометричних побудов без попередньої побудови допоміжних ліній. Режим генерує будь-яку кількість ліній трасування на основі будь-якої кількості точок та параметрів об'єктної прив'язки.
![]()
Для режиму об'єктного відстеження можна задавати генерування лише ортогональних ліній, увімкнувши режим ORTHOабо генерування ліній під кутами, кратними стандартним значенням: 90 про, 45 про, 30 про, 22.5 про, 18 про, 15 про, 10 про, 5 про. У цьому випадку працює режим полярного відстеження POLAR. У разі необхідності можна визначити також інше значення кутів. Відповідні параметри задаються у вікні Drafting Settings на вкладці Polar Tracking.
Ми вивчили особливості відкриття креслень у AutoCAD Electrical. І вже впритул підійшли до створення схем. У самому обивательском уявленні схема - це набір елементів, з'єднаних лініями - провідниками. Ось у цьому уроці будуть розглянуті інструменти для створення з'єднань/провідників на схемах. Відразу відзначимо, що AutoCAD Electrical існує кілька способів побудови схем, заснованих на різних способах створення сполук елементів: «точка - точка», багатоланковий ланцюг і комбінація цих двох варіантів. Але про все по порядку.
Провід
Для з'єднання компонентів на схемах у AutoCAD Electrical використовуються дроти. Провід в AutoCAD Electrical є звичайними відрізками AuloCAD, але розміщені в спеціальних шарах, ідентифікованих як шари проводів у діалоговому вікні .
Полілінії, 3D полілінії та інші типи об'єктів AutoCAD не ідентифікуються в AutoCAD Electrical як дроти!
Для виконання звичайних провідних з'єднань призначений інструмент Дріт, розташований на вкладці Схемастрічковий інтерфейс.
З'єднання елементів - проводи проводяться строго по вертикалі та горизонталі. З'єднані між собою дроти, якщо не вибрано команду побудови сегмента дроту під кутом, утворюють при з'єднанні кут 90 градусів.

Для вставки сегмента дроту під іншим, відмінним від 90 градусів кутом, необхідно скористатися відповідною командою. Вибір обмежений кутами: 22,5; 45 та 67,5 градусів.
Ділянки ланцюгів містять у вузлах перетину спеціальні блоки чи клеми.
Тип цих блоків залежить від налаштувань властивостей креслення. Це може бути точка (вузол) або кутовий з'єднувач
Після вибору команди Дрітможна змінити тип проводу, що використовується натиснувши Ті Enter. А натиснувши Чі Enterможна підсвітити спеціальними Хмітками точки підключення елементів, що дозволяє не помилитися при побудові лінії зв'язку. Мітки зникають при масштабуванні креслення.
Якщо до елемента вже підключено провід, а ви намагаєтеся підключити ще один, викреслюється кутове з'єднання для зміщення нового дроту щодо вже наявного. Траєкторія дроту залежить від вибору другої точки підключення.
Призначення нового типу дроту (шару дротів)
Нові дроти розміщуються на поточному шарі, якщо він визначений у властивостях креслення як шар дротів. Інакше, дроти розміщуються у шарі, який обраний у діалоговому вікні Створити/редагувати тип дроту, як шар для дротів за замовчуванням. Якщо новий провідник з'єднується з існуючим на кресленні дротом, він розміщується у тому шарі, як і існуючий провід, тобто. копіює його властивості.
Як згадувалося вище, користувач може безпосередньо при побудові з'єднання, до вибору початкової точки дроту, вибрати шар для дротів натиснувши Ті Enter. Відкриється вікно Задати тип дротуу якому необхідно вибрати потрібний тип дроту (шар). І підтвердити свій вибір кнопкою ОК.

Відрізки AuloCAD завжди можна перетворити на дроти, перемістивши їх на будь-який шар дротів. А також перетворити дроти, у відрізки перемістивши їх на шар, що не відноситься до дротів.
Радіус захоплення дроту
Підключення дроту до виведення компонента здійснюється, якщо кінець дроту знаходиться в межах радіусу захвату від точки підключення компонента. Два дроти утворюють з'єднання, якщо кінець одного дроту знаходиться в межах радіусу захоплення від будь-якої точки на другому дроті.
Радіус захвату складає 0,025 дюйма або 0,625 мм!
Обрізати провід
Інструмент Обрізати провід AutoCAD Electrical призначений для видалення сегментів ланцюга разом з вузлами або кутовими з'єднувачами. За допомогою цього інструмента можна видалити один сегмент ланцюга або виділивши рамкою відразу кілька сегментів.

AutoCAD Electrical видаляє вибраний сегмент/сегменти до найближчих точок з'єднання. Вузли або кутові розгалуження пов'язані з сегментом, що видаляється, також видаляються.
Замість команди Обрізати провідможна застосувати команди AutoCAD Стертиабо Обрізати, але в цьому випадку вузли або кутові розгалуження не будуть видалені.
Багатоланкові ланцюги
Багатоланкові ланцюги - це комплект дротів, які з'єднані разом і дуже схожі на сходи. Зовнішні дроти багатоланкового ланцюга називаються шинами, а внутрішні - ланками.
Для створення багатоланкових ланцюгів служить інструмент – Вставити багатоланковий ланцюг. В одному кресленні може бути вставлено багато багатоланкових ланцюгів, але при цьому вони не повинні накладатися один на інший. Ліворуч або зверху від багатоланкового ланцюга розміщується текстовий рядок з номерами ланок (номерами лінійних посилань). Такий рядок не створюється, якщо у властивостях креслення задан формат для посилань Сітка Х-Уабо Зона Х.
Команди Вставити багатоланковий ланцюгі Додати ланкузначно прискорюють створення та редагування багатоланкових ланцюгів. Якщо використовувати команду Дрітдля цього завдання буде потрібно набагато більше часу.

Команда Вставити багатоланковий ланцюгвикликає однойменне вікно, у якому необхідно вказати параметри багатоланкового ланцюга.

- Ширина- Ширина багатоланкової мети.
- Інтервал- Інтервал між ланками.
- Довжина- Довжина багатоланкового ланцюга або кількість ланок в ній. Можна вказати загальну довжину багатоланкового ланцюга або кількість ланок у ньому, або залишити обидва поля порожніми, тоді після натискання ОКпотрібно вказати крім початкової ще й кінцеву точку багатоланкового ланцюга.
- 1-е посилання- Вказується початковий номер лінійного посилання для багатоланкового ланцюга. У полі Параметр задається крок збільшення номерів лінійних посилань (за замовчуванням - 1). Якщо не потрібно відображати номери кожного лінійного посилання, можна видалити зайві номери за допомогою AutoCAD Стерти. Не можна видаляти номер верхнього лінійного посилання! Він є блоком головного лінійного посилання (MLR) багатоланкової мети і містить у собі інтелектуальні функції.
- Фаза- Визначає тип багатоланкового ланцюга одне або трифазна. Якщо вибрати трифазний багатоланковий ланцюг, параметри Ширинаі Рисувати ланкиперестануть бути доступними зміни.
- Рисувати ланки- Визначає спосіб промальовування ланок. Без шини- промальовуються лише номери ланок (лінійних посилань). Без ланок- Тільки шини без ланок. Додати ланки можна за допомогою команди Додати ланкуабо Дріт. Для промальовування всіх ланок виберіть Так. Можна задати пропуски ланок: наприклад, якщо для параметра Пропуститивстановлено значення «3», після кожної промальованої ланки пропускається 3 ланки.
Інструмент Додати ланкує спеціалізованим варіантом інструменту Дріт. Після вибору точки вставки, залежно від орієнтації багатоланкового ланцюга, здійснює пошук шин зліва та справа або зверху та знизу. Вставлена ланка підключається до шин. При необхідності вставляються вузли з'єднань. Якщо використовуються лінійні посилання, нова ланка розміщується на найближчій лінії посилань.

Після вибору команди Додати ланкувкажіть точку вставки нової ланки між двома шинами багатоланкового ланцюга.
При вставці ланок не вказуйте точку вставки безпосередньо на шині, точка повинна бути вказана між шинами!
Лінійні посилання багатоланкових ланцюгів
Перший номер рядка лінійних посилань багатоланкового ланцюга є головним блоком рядка посилань (ім'я блоку WD_MLR). Атрибути цього блоку містять параметри багатоланкового ланцюга. Всі інші номери рядків посилань багатоланкового ланцюга є звичайними тестовими об'єктами, і при необхідності можуть бути видалені без будь-яких збитків. Кожен багатоланковий ланцюг креслення має власний унікальний блок WD_MLR.
При призначенні у властивостях креслення формату для посилань: Сітка Х-Уабо Зони Ху багатоланковий ланцюг рядок лінійних посилань не додається.

Для цього формату посилань значення відстаней між посиланнями, координати, а також значення вертикальної та горизонтальної осях зберігаються в невидимому блоці креслення (WD_M). При цьому блок WD_MLR багатоланкового ланцюга не створюється. Для завдання формату посилань багатоланкового ланцюга необхідно у властивостях креслення відкрити вкладку Формат кресленнята встановити потрібний формат посилань.
Натискання кнопки Налаштування…дозволить ввести необхідні дані для налаштування зон чи номерів рядка посилань.

Якщо у «вітчизняних» схемах і трапляються посилання ланцюга, то зазвичай, це формат посилань: Сітка Х-У чи Зони Х.
В AutoCAD дуже зручно як допоміжні об'єкти, які можуть виступати опорними вузлами для об'єктної прив'язки, використовувати такий примітив, як точка в Автокаді (Autocad). Такі об'єкти часто називають вузловими точками в Автокад. Вони виводяться на друк, як та інші елементи креслення. До того ж точка AutoCAD може бути самостійним об'єктом. Можна настроїти стиль відображення точки в Автокаді (Autocad).
У багатьох новачків виникає питання: Як поставити крапку в Автокаді?, а ще частіше, Як змінити її зовнішній вигляд?. Ці питання ми висвітлимо в даній статті та пропонуємо загальний курс "Autocad для початківців" на нашому сайті та у статтях.
Робота з точками в AutoCAD (як зробити точку в Автокаді).
Крапка в AutoCAD є об'єктом, для якого вказати можна тільки координати. Зовнішній вигляд визначається налаштуваннями програми.
Щоб дізнатися, як намалювати точку в Автокаді, потрібно виконати такі кроки:
Виклик цієї команди на вкладці «Головна» → «Малювання» → «Кілька точок».
У командному рядку відображається значення двох системних змінних:
- (PDMODE = 0) – встановлена стандартна форма точок в Автокаді (Autocad);
- (PDSIZE = 0) – встановлено стандартний нульовий розмір точок.
За умовчанням розмір точки дорівнює одному пікселю.
- графічно – за допомогою миші;
- вказати координати (x, y) у командному рядку.
Щоб завершити виконання команди, натисніть Enter або Esc. Використовуючи режим "Вузол", до поставленої точки AutoCAD можна прив'язатися. Це значно полегшує побудову складніших об'єктів.
Таким чином, точка Автокад характеризується наступними параметрами: координатами вставки, розміром маркера і його стилем.
Стилі точок в Автокаді.
Як в Автокаді додати точку, ми вже знаємо. Щоб змінити зовнішній вигляд точок, що створюються в Автокаді (їх форму і розмір) потрібно на вкладці «Головна» → «Утиліти» вибрати "Відображення точок ..."

Відображення точок в Автокаді представлено 20 варіантами. Вам пропонується вибрати один із відповідних стилів маркера для відображення точок в Автокаді.

У цьому діалоговому вікні можна задати розміри точки. Якщо вибрано перемикач «Щодо екрана», значення задається у відсотках від розміру екрана. За замовчуванням, розмір крапки становить 5% від розміру дисплея. У другому випадку розмір визначається в абсолютних одиницях. Щоб змінити розмір точки, потрібно ввести відповідне числове значення у відповідне поле.
Після встановлення всіх необхідних параметрів закрийте вікно кнопкою Oк. Усі точки, які були побудовані в системі AutoCAD, автоматично перемальовуються відповідно до нових налаштувань.
Розглянемо найпростіший приклад використання цього інструмента. Між двома точками можна провести відрізок. При цьому координати початкової точки та кінцевої задавати не треба. Достатньо прив'язатися до вузлових точок на кресленні, як показано на малюнку. Тепер ми з вами знаємо, як зробити точку в Автокаді. З нашими статтями ви дізнаєтесь
Крапки можуть використовуватися як допоміжні об'єкти для геометричних побудов. Для побудов на основі точок має бути включена прив'язка Node.
Для створення точок використовується команда Multiple Points, яка знаходиться в додатковій частині панелі Draw. Після виклику AutoCAD пропонує вказати місце розташування точки на екрані (запит Specify a pointу командному рядку). Кожне клацання лівої кнопки миші у робочій області буде створювати наступну точку до завершення команди.
Редагування відображення точок
За замовчуванням команда створює точки мінімального розміру, які дуже важко побачити, особливо якщо вони розташовані на інших геометричних об'єктах. Щоб змінити стиль відображення та розмір точки використовується команда Point Style. Цієї команди немає на стрічці, тому для її виклику потрібно увімкнути відображення головного меню (команда знаходиться в меню Формат > Point Style) або набрати в командному рядку ddptype.
Відкриється вікно Point Style, в якому можна вибрати найбільш зручний стиль відображення точок на екрані із 20 запропонованих варіантів. Варіант у лівому верхньому куті застосовується за замовчуванням, а наступний за ним (другий у верхньому рядку) використовується в тому випадку, коли документ потрібно вивести на друк без крапок, при цьому не потрібно видаляти їх з креслення.
Розмір точок ( Point Size) задається у відсотках щодо розміру екрана, якщо перемикач у нижній частині вікна стоїть у положенні Set Size Relative to Screen. Становище Set Size Absolute Unitsдозволяє встановити реальний розмір точки в умовних одиницях креслення.
Команди Divide та Measure
Крапки можуть використовуватися для розбиття геометричного об'єкта на рівні сегменти.
Припустимо, є коло, яке потрібно розділити на 7 рівних сегментів. Викликаємо команду Divideз додаткової частини панелі Draw. Вона знаходиться у списку під командою Multiple Points. Після виклику команди потрібно вказати об'єкт та задати кількість сегментів. У нашому випадку виділяємо коло та пишемо цифру 7.
Замість точок можна використовувати блоки. Для цього потрібно скористатися опцією Block, яка стає доступною після виділення об'єкта. Це дозволяє розставити блоки, наприклад, з меблями або рослинами вздовж лінії, дуги або кола на рівній відстані один від одного.
Ще одна команда, яка перебуває у списку під командою Multiple Points, команда Measureдозволяє ділити геометричний об'єкт на сегменти вказаної довжини.
Після виклику команди потрібно виділити об'єкти, а потім встановити довжину сегмента. Для команди Measureтак само, як і для команди Divide, замість точок можна використовувати блоки. Наприклад, таким чином можна легко розставити стільці вздовж однієї лінії на однаковій відстані один від одного. Розподіл лінії почнеться з того кінця, ближче до якого знаходився курсор у момент виділення об'єкта.