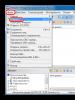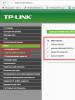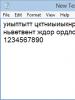Як перевірити, хто підключений до мого wifi. Як перевірити домашній Wi-Fi на несанкціоноване підключення? Підключення до мережних пристроїв із web-інтерфейсом
Це питання актуальне для тих, хто помітив зниження швидкості інтернету та явне пригальмовування комп'ютера під час роботи в мережі. Якщо перезавантаження роутера, а також дзвінок провайдеру не дали результату, саме час перевірити скільки пристроїв підключені до вашого роутера в даний момент. Адже не виключено, що хтось дізнався пароль від вашої бездротової мережі і безкоштовно користується вашим інтернетом, забираючи частину «швидкості».
На прикладі роутерів Asus
У Asus ця функція доступна відразу в головному меню, в яке ви потрапляєте після введення адреси роутера в рядок браузера.
У вікні кількість підключених пристроїв до роутера відображено внизу і підписано «Клієнти».
Відображення підключених пристроїв у роутерах Asus
Зверніть увагу, що тут відображені також дротові підключення.
На прикладі Tp-Link
На роутері Tp-Link перегляд підключених клієнтів здійснюється дещо по-іншому. Після входу в налаштування роутера потрібно перейти в меню зліва на вкладку DHCP -> Список клієнтів DHCP.

Список всіх підключених до роутера tp-link пристроїв
На роутерах Huawei
На обладнанні фірми Huawei перегляд підключених пристроїв здійснюється на вкладці Status, розділ DHCP Information.

Налаштування роутера Huawei

Якщо впала швидкість інтернету, можливо вам треба дізнатися скільки людей підключено до вашого інтернету. Робиться це досить просто - треба зайти в налаштування роуера і перевірити.
Подивитись хто підключився до вашого wi-fiДосить просто. Також просто його вигнати з команди і заборонити йому доступ. Адже якщо у вас глючить інтернет, може у вас його хтось краде. Отже, поїхали
Знову ж таки вам треба знати яку адресу у вашого роутера. Щоб не повторюватиму писати хоч різні альтернативні методи впізнавання основної адреси роутера
Натисніть winkey + R -> Введіть cmd -> ipconfig/all
Ось таким чином виглядає Адреса якщо ви підключені від мережі (через шнур) до Інтернету 
Якщо ви підключені через wi-fi, тоді основна адреса мережі (адреса вашого роутера) після введення команд, як написано вище 
У будь-якому браузері вводимо адресу, яка видала нам команда ipconfig/all. Тепер введіть 192.168.1.1 в адресний рядок (у вашому випадку ваш варіант). Таким чином ми підключимося спочатку до роутера, а потім зможемо подивитися список підключених до нашої wi-fi мережі. Введіть логін та пароль адміністратора. Зазвичай admin/admin, а найчастіше ви самі його змінюєте. Буває, що інтернет-провайдер дає папір, де записаний логін і пароль від роутера. Після введення, потрапляємо в адмін панель нашого роутера. 
Тепер розглянемо два різні роутери
Дивимося, хто підключений до Tp-link. Приклад із прошивкою OpenWRT.
Для цього переходимо до Network –DHCP and DNS. У рядку Active DHCP Leases (Активні DHCP оренди адрес). Як видно з мого скріншота, підключено всього 2 пристрої зараз. Це 1 комп'ютер та 1 ноутбук. 
Як дізнатися, чи я підключений у своєму Wi-fi або хтось інший?
Ви можете подивитися на своїх пристроях (телефонах, планшетах, Iphone) ваші Mac адреси і звірити їх з тими, які є в списку
Дізнатися mac-адресу Android (телефони та планшети на Android) можна в Налаштуваннях-> Про телефон -> Технічна інформація
Дізнатися mac-адресу в Iphone (телефони та планшети на Ios) можна в Налаштування -> Основні -> Про цей телефон
А подивитися вашу mac адресу комп'ютера ви можете натиснувши winkey + R , ввівши cmd – ipconfig/all
Подивіться найвищі 2 скріншоти. Коротше кажучи, Фізична адреса – це Mac адреса.
Ось як це виглядає у моєму випадку. У мене підключено 1 комп'ютер та ноутбук. Я бачу, що це так. Комп'ютер через шнур, а ноутбук через wi-fi 
Як додати до чорного списку
Вам потрібно додати його до чорного списку Mac-адрес. Я поки продовжу показувати тут (TPLink OpenWRT), але потім покажу ще на прикладі роутера Dlink Dir-300
Отже, давайте перейдемо в Network -> WiFi -> Edit -> Mac-Filter 
Як ми бачимо, у нас є 3 види Mac-filer. Disable – відключений, який найімовірніше у вас теж обраний, Allow listed only – Давати інтернет, тільки тим хто у списку, Allow all axcept list – Виключати тих, хто у списку. Тесть, вам потрібний ваш варіант. Давайте я спробую (на час, наприклад, прибрати свій ноутбук, щоб він не міг підключитися) 
Вибираю, Allow all axcept list (Виключити тих хто у списку) та вводжу його Mac-адресу. Тиснемо Save Apply 
Як тільки я натиснув Apply ноутбук вимкнуло. А якщо ми перейдемо знову до DHCP, то побачимо, що ноутбука у списку немає. Тільки перед тим, як оновити список, пристрій потрібно перезавантажити! 
Окей. У мене тут є ще з собою dir-300 і я покажу як зробити те саме там. Переходимо до адмінки. Тепер нам треба перейти до Статусу – DHCP. 
Для додавання до чорного списку вам потрібно перейти у Wi-fi – Mac-фільтр. Дозволяти – це варіант, коли ті, хто зі списку отримають Wi-fi. Варіант забороняти, говорить про те, що всі чиї адреси ви запровадите, інтернет не отримають. 
Тепер ви дізналися трохи більше про можливості вашого роутера навчилися керувати користувачами, які підключилися до вашої Wi-Fi мережі
Практично у кожній сучасній квартирі, де активно використовуються мобільні пристрої та комп'ютери, встановлено Wi-Fi роутер. Він дозволяє налаштувати бездротову мережу на відстані кілька метрів, в якій працює інтернет, що підводиться через Ethernet провід.
Кожен роутер під час настроювання Wi-Fi мережі пропонує встановити пароль, без якого з'єднатися з ним і користуватися інтернетом не вдасться. Сусіди можуть зламати пароль або якимось чином його отримати, що дозволить їм взаємодіяти з чужим інтернетом безкоштовно. Якщо мережа почала працювати значно повільніше ніж раніше, не зайвим буде переконатися, що до Wi-Fi не підключені небажані пристрої. Зробити це можна на кожному роутері, але з невеликими відмінностями, залежно від програмного забезпечення на пристрої.
Як дізнатися, хто підключений до роутера ASUS
Тайванська компанія ASUS добре відома своїми комп'ютерами, смартфонами, планшетами та іншою технікою, у тому числі роутерами, які працюють надійно, за рахунок чого вони й набули великої поширеності.
Залежно від новизни моделі роутера ASUS на нього може бути встановлена різна версія прошивки. Відповідно, щоб подивитися, хто підключений до Wi-Fi мережі, потрібно виконати різні дії. Щоб визначити користувачів бездротової мережі, необхідно:

Варто відзначити, що можуть зустрічатися й інші модифікації прошивки роутерів ASUS, але принцип виявлення списку підключених пристроїв приблизно ідентичний.
Як дізнатися, хто підключений до роутера D-Link
Компанія D-Link є «старожилом» ринку комунікацій, і їх роутери також доступні в Росії та користуються гарною популярністю. Принцип перегляду підключених пристроїв не сильно відрізняється. Щоб дізнатися, хто з'єднаний з Wi-Fi мережею роутера D-Link, потрібно зробити наступне:

Якщо кількість підключених до роутера пристроїв перевищує число, яке ви припускали, ще раз перерахуйте девайси з бездротовим підключенням, які є в будинку. Не забувайте, що підключений Wi-Fi може бути телевізор, холодильник, ігрова приставка та інші гаджети. Виявивши зайві пристрої, змініть пароль Wi-Fi у роутері D-Link, і краще відразу встановити варіант більш надійний, щоб у майбутньому сторонні не змогли знову отримати доступ до інтернету безкоштовно.
Як дізнатися, хто підключений до роутера TP-Link
Ще одна компанія, широко представлена на російському ринку, це TP-Link. Прошивка її пристроїв локалізована, за рахунок чого зручно налаштовувати бездротову мережу та перевіряти кількість підключених пристроїв. Щоб подивитися у роутері TP-Link, хто підключений до мережі, потрібно зробити таке:

Зверніть увагу:Деякі старі моделі роутерів TP-Link не отримали оновлення прошивки до російської мови. У них потрібно натискати на пункти "Wireless" - "Wireless Statistics", щоб переглянути список підключених за бездротовим протоколом пристроїв.
Виявивши зайві пристрої, скористайтеся функцією фільтрації MAC-адрес, щоб заблокувати доступ до інтернету через ваш роутер.
Давайте розберемося, як можна дізнатися, хто підключений до вашого Вай-Фай. Сьогодні використовуються численні програми захисту персональних даних, вони вважаються безпечними. Ще деякий час тому використання такого захисту допомагало переконатися, що до вашого Вай-Фай доступ для сторонніх закритий, за умови застосування хороших паролів, але подивитися «зайвих» гостей буде доречним.
Використання графічних адаптерів та інших пристроїв дозволяє здійснювати підбір сильних паролів. Але якщо ви не можете поручитися за те, що ваша wifi-мережа недоторканна, то необхідно хоча б знати, хто підключився і вже користується вашим Вай-Фай. Одна річ, коли вашою мережею користується сусід. Зовсім інша ситуація виникає тоді, коли ваша мережа може застосовуватися скоєння злочинних дій. Тому, щоб уникнути неприємностей, необхідно забезпечити безпеку мережі, подивитися та дізнатися, хто може бути з'єднаний до неї.
Є кілька причин, коли варто подивитися, хто з'єднався з вашою мережею та користується нею:
- Різкий занепад швидкості, з якою передаються дані. Але той факт, що інший користувач приєднався до мережі, не виступає єдиною причиною.
- Якщо ви знаєте, що пристрої вимкнені, а індикатор продовжує блимати, необхідно також перевірити підключення інших пристроїв до мого WiFi.
Що потрібно для перегляду
Для перегляду списку підключених користувачів необхідно зайти в інтерфейс, де представлені налаштування роутера, зробити це можна з будь-якого пристрою. Практично всі роутери WiFi мають стандартні адреси - "http://192.168.0.1" або "http://192.168.1.1". Ця інформація зазвичай міститься на наклейці, яка знаходиться внизу або позаду роутера. Якщо ви або хтось інший змінили пароль у процесі налаштування з самого початку, доведеться докласти зусиль і згадати його.
Для входу в налаштування відкрийте браузер і введіть адресу: http://192.168.1.1
Перегляд списку підключених клієнтів
D-Link
Дізнатись гостей можна досить просто. Після того як увійдете в інтерфейс з налаштуваннями WiFi, необхідно відразу натиснути пункт «розширені налаштування», а потім вибрати вкладку «статус» і натиснути на стрілку, що вказує праворуч, поки не з'явиться посилання «клієнти». Далі – натиснути на посилання.
Після цього перед вами з'явився перелік пристроїв, які зараз підключені до бездротової мережі, їх треба перевірити. Спочатку, цілком можливо, що ви не зможете визначити, які з них ваші, а які – ні, проте можна переглянути інформацію про те, чи є відповідність між числом Вай-Фай клієнтів та кількістю ваших пристроїв, що працюють у мережі. Не забувайте відносити до останніх телефони, телевізори, приставки тощо. Якщо спостерігається певна невідповідність, то, можливо, настав час змінити парою для WiFi. Якщо ви його досі не встановили, потрібно зробити це негайно, в розділі налаштувань роутера.

Asus
Щоб дізнатися про підключення на цьому пристрої, потрібно вибрати пункт меню «карта мережі», а потім натиснути на клавішу «клієнти». У списку, що з'явиться, користувач може побачити не тільки кількість пристроїв та їх адреси, але також і мережні імена, які дозволять швидко і якісно визначити тип пристрою, підключеного до роутера.

TP-Link
З цим пристроєм не повинно виникати особливих проблем з Wi-Fi, оскільки форма для входу в нього стандартна. Щоб можна було з'ясувати, скільки всього підключено до мого роутера, достатньо право знайти напис Wireless, і вибрати пункт Wireless Statistics, де можна знайти інформацію.

Програми та утиліти
Wireless Network Watcher
Дана утиліта може запросто сканувати бездротові мережі, а також відображати список апаратів, які зараз підключені до мого роутера. Також можна експортувати список підключених пристроїв. Є можливість, щоб програма могла іноді у фоновому режимі сканувати мережу та сигналізувати користувачеві у разі виявлення невідповідностей.

Soft Perfect Guard
Ця програма WiFi є безкоштовною і може запросто сканувати вашу мережу на наявність/відсутність нових приладів, які до неї підключені. Якщо програма зможе знайти незнайомий пристрій, вона моментально дає користувачеві попередження про те, що виявлено порушник. Є пристрій відомий вам, і ви не проти, щоб він був підключений до мого роутера, то можете запросто занести його в «білий список», тоді наступного разу програма його проігнорує, і ви зможете подивитися, хто є справжнім зловмисником.

Підвищення безпеки бездротової мережі
- Перше правило – завжди необхідно змінювати логін та пароль. Вигадані виробниками комбінації легко зламуються зловмисниками. Щоб змінити пароль, потрібно зайти в розширені налаштування, вибрати вкладку «системні інструменти» та пункт «пароль». У вкладці, яка відкриється, можна буде редагувати пароль.
- У меню WiFi необхідно вибрати вкладку "Фільтрація MAC-адрес".
- У пам'яті роутера потрібно вводити адреси MMAC. Навіть якщо власник стороннього пристрою зможе дізнатися ваш пароль, у нього не буде можливість оперативно підключитися до вашого інтернету.
Скориставшись наведеними порадами, ви зможете дізнатися та подивитися, який непроханий гість та скільки людей користується вашою мережею WiFi та підключений до роутера, та закрити йому доступ до безкоштовного інтернету.
Знайшли друкарську помилку? Виділіть текст та натисніть Ctrl+Enter
Як я придумав вже нову статтю, в якій я розповім як подивитися, хто підключений до мого WiFi (ну або вашої мережі)…
Сподіваюся, якщо ви вже дійшли до такої теми, ви знаєте як потрапити на роутер, а якщо ні, то можете подивитися в моїй статті, там я докладно описав.
Моделі та фірми роутерів можуть відрізнятися за цим, включаємо логіку)))
Як дізнатися скільки пристроїв підключено до мого WiFi
Коли ви зайдете на роутер, необхідно вибрати домашню мережу. Дивимося спочатку тут. У мене це вкладка пристрою, здебільшого називання буває підключені клієнти.
Тут у мене відображаються клієнти, підключені до моєї мережі. Щоб прискорити підключення пристрою до вашої мережі, а підключення стає в 2 рази швидше, потрібно натиснути на необхідний пристрій, поставити галочку запам'ятати IP-адресу і натиснути зареєструвати пристрій.

Можна також додати опис. Тепер ваш пристрій має свою адресу і підключаючись роутер буде видавати завжди один і той же IP адресу, що істотно прискорить підключення і дасть зрозуміти хто до вас підключений.
Тепер переходимо у вкладку Wi-Fi.

Тут у мене є вкладка список доступу. У вас можуть бути підключені клієнти. Зморимо якісь пристрої підключені і бачимо наприклад, що якийсь гад підключився до вас, ставимо галочку навпроти невідомого пристрою вибираємо заблокувати і застосувати. Всі! Трафік та швидкість цілі!
А також, зареєструвавши пристрої, підключення до роутера відбувається набагато швидше! Ось таким чином ми довідалися хто підключений до вашого роутера.
Хто підключений до мого wifi-роутера — програма
Є ще один спосіб дізнатися хто підключений до нашого Wi-Fi за допомогою програми. Щоправда вона покаже, хто підключений взагалі до нашої мережі. Але іншого способу немає.

При запуску програма почне сканування мережі.

З'являться пристрої в мережі. Це всі пристрої, які підключені і по дроту і Wi-Fi, але інакше через програму ніяк не подивитися. Тому тут необхідно аналізувати, який пристрій з вашої квартири, а яке ні)))
Ось так можна дізнатися на TP-link'e
Ось так на D-link'e