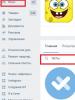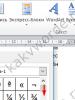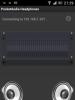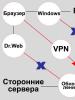Різні способи вставляння знака діаметра на комп'ютері. Вставка прапорця або іншого символу Де знайти у ворді u
При створенні технічних схем та креслень у Ворді використовується величезна кількість спеціальних знаків та позначень. Але, як відомо, не всі символи можна запровадити з клавіатури. Наприклад, щоб поставити значок діаметра в Ворд існує кілька способів: за допомогою вставки символів і використовуючи код знака. Нижче розберемо і розглянемо на картинках.
Вставка символу «діаметр»
Щоб вставити значок діаметра в документі, потрібно:

Вставка знака «Діаметр» за допомогою коду
У програмі MS Word особливі знаки мають власний індивідуальний код. За допомогою коду та сполучення клавіш можна вставити знак діаметра в документі. Перейдіть до «Вставку» – «Символи» – «Інші символи». У "Наборі" вкажіть "Додаткова латиниця-1". Знайдіть діаметр і натисніть на нього. У вікні символи трохи нижче є рядок «Код знака», навпроти якого прописаний код. Запам'ятайте його та закрийте вікно «Символ».

Напишіть цей код у тому місці, де потрібен символ діаметра та натисніть комбінацію клавіш Alt+X (x – англійська літера).
За допомогою вищеописаних способів ви зможете швидко написати позначення діаметра у Ворді.
Вам потрібно вставити значок діаметра в документ? Чи не знаєте, як це зробити? Ви можете навчитися цьому прямо зараз.
Всі символи, доступні для введення на ПК, просто не можуть поміститися на одній маленькій клавіатурі. Так, немає на ній і піктограми діаметра. Однак це зовсім не означає, що цей символ не можна ввести до текстового або іншого документа на комп'ютері. Наприклад, легко можна вставити знак діаметра у ворді.
Коли потрібно вставити символ діаметра?
Ситуацій може бути безліч:
- Для створення технічних схем, креслень. Вони знак «Ø» є невід'ємним елементом;
- Символ може стати в нагоді і при оформленні рекламних букетів або прайс-листів;
- При створенні документів на трубну продукцію, запірну арматуру, де без знака діаметра просто не обійтися (він позначає важливу характеристику такої продукції).
Перелік можна продовжувати практично нескінченно. Зрозуміло одне, значок діаметра просто необхідний, і на комп'ютері обов'язково має бути можливість його вставити.
За допомогою кодів
Це найуніверсальніший метод, який базується на ASCII-кодах. Його перевага в тому, що він реалізований у самій Віндовсі, і тому його можна вставити в будь-який додаток на комп'ютері, у тому числі у ворді.
Послідовність дій для вставки значка діаметра подібним методом:
- Спочатку запам'ятайте код "0216". Це значення відповідає символу "Ø" в ASCII-таблиці;
- Встановіть мову введення на англійську (En), інакше замість необхідного значка відображатиметься буква «Ш»;
- Активуйте цифрову клавіатуру натисканням клавіші Num Lock (це не клавіатура під функціональними F-кнопками, а додаткова, розташована праворуч). Хоча якщо «Num Lock» вже увімкнено (горить світлодіод), нічого робити не потрібно;
- Зайдіть у програму, в якій потрібно вставити символ. Наведіть вказівник миші на те місце, де планується розмістити значок, клацніть на цьому місці один раз лівою клавішею миші;
- Затисніть клавішу Alt (праву або ліву – не має значення);
- Утримуючи її, введіть цифри "0-2-1-6";
- Натисніть клавішу Alt у вихідне положення.
У ворді (або іншій програмі) з'явиться символ «Ø». Цей метод підходить для тих, хто часто використовує цей значок. Достатньо один раз запам'ятати ASCII код символу – і завжди його вводити таким чином. Перевага кодів і в тому, що за їх допомогою можна ввести безліч інших символів, що використовуються не так часто.
Якщо значок діаметра потрібен час від часу, або якщо крім нього потрібно пам'ятати багато інших кодів, то краще використовувати інший метод.
За допомогою таблиці символів
По суті, це та ж таблиця в Віндовсі, з якої беруться символи при введенні ASCII-кодів. Щоб не запам'ятовувати кожен символ, що є досить проблематичним, можна відразу відкрити всю таблицю. Для цього:
- Натисніть клавішу «Пуск» у нижній лівій частині робочого столу;
- Зайдіть у розділ "Всі програми", далі - в меню "Стандартні";
- Виберіть пункт «Службові»;
- Клацніть на написі «Таблиця символів».
Відкриється вікно із піктограмами. Інший варіант виклику таблиці:
- Натисніть клавіші «win + r»;
- Введіть "charmap";
- Натисніть "Enter".
З'явиться вікно таблиці.
Потім потрібно вибрати звідти потрібний символ. Для цього:
- Знайдіть значок діаметра (прокрутіть коліщатко мишки для пошуку);
- Клацніть по ньому двічі лівою кнопкою миші;
- Натисніть "Копіювати".
Тепер значок діаметра можна вставити в потрібну програму стандартним методом або поєднанням клавіш «Ctrl+V», «Strl+Insert». У таблиці символів є кілька варіантів написання даного елемента, ви можете вибрати найбільш підходящий.
За допомогою ресурсів Ворд. Спосіб 1
У будь-якому офісному продукті Microsoft (Word, Exсel тощо) у базі даних вже є цей символ. Його просто потрібно знайти, для цього:
- Перейдіть на панелі інструментів на вкладку "Вставка";
- Зайдіть в підменю "Символи" (воно розташоване праворуч, під написом "Формула");
- Виберіть "Інші символи", відкриється вікно;
- Знайдіть символ «Ø» (список можна прокручувати коліщатком миші);
- Виділіть потрібний знак, натиснувши по ньому лівою кнопкою миші;
- Натисніть "Вставити";
- Закрийте вікно.
У програмі ви побачите символ «Ø». Якщо ви працюєте з офісними програмами Microsoft - це метод найбільш зручний. Описаним способом можна вставити символ і в ворді, і в Exсel). Якщо ви використовуєте інший текстовий редактор або табличний процесор, наприклад, вставити знак діаметра таким чином не вдасться.
За допомогою ресурсів Ворд. Спосіб 2
У ворді є й інший метод вставки символів – використання шістнадцяткового коду. Так, великому та маленькому значкам діаметра відповідають коди 00D8 та 00F8. Після введення коду натисніть клавіші «Аlt+X», з'являться «Ø» і «ø» відповідно. Спробуйте самі. Для цього:
- Перемістіть покажчик миші на простір відразу за кодом (без пробілу) і клацніть там один раз лівою клавішою миші, щоб з'явився покажчик введення (вертикальна рисочка);
- Потім натисніть клавіші «Аlt+X» (розкладка клавіатури не є важливою).
Можна і просто виділити шістнадцятковий код, а потім натиснути потрібні клавіші. Цей спосіб не надто зручний, адже потрібно пам'ятати значення коду. Однак про цей метод також варто знати.
За допомогою буфера обміну
Тут все просто, потрібно десь знайти необхідний символ, скопіювати його та вставити у додаток. Найпростіше знайти значок у ворді (якщо він у вас встановлений). Вставте його спочатку в офісну програму, потім скопіюйте, і помістіть його в необхідному місці програми, що використовується. Для швидких маніпуляцій для активації функцій "Копіювати" та "Вставити" простіше використовувати не праву клавішу миші, а поєднання "гарячих" клавіш "Ctrl" + "C" і "Ctrl" + "V" відповідно.
Недолік цього в тому, що потрібно знайти вихідний знак діаметра. Якщо ворд у вас не встановлений (а це мається на увазі, якщо вам потрібно вставити символ діаметра в іншому додатку), потрібно буде знайти елемент в інтернеті.
Значок діаметру на html-сторінці
Символ діаметра можна вставляти і в HTML-код. І тому існують мнемонические коди. Введіть у документі символьний примітив ∅ або ∅ і на сторінці з'явиться символ ∅. Інші варіанти написання піктограми:
- "Ø" або "Ø" для введення "Ø";
- "ø" або "ø" - для введення "ø".
Введення піктограми діаметра – абсолютно проста операція, навіть незважаючи на те, що на клавіатурі його немає. ASCII-коди – найкращий спосіб створити "Ø" - використовувати ASCII-код. Не обов'язково знати його напам'ять, достатньо запитати в пошуковій системі «ASCII-код діаметра».
Найімовірніше, ви хоч раз стикалися з необхідністю вставити в MS Word знак або символ, якого немає на комп'ютерній клавіатурі. Це могло бути, наприклад, довге тире, символ градуса або правильного дробу, а також багато чого іншого. І якщо в деяких випадках (тире та дроби) на допомогу приходить функція автозаміни, то в інших все виявляється набагато складнішим.
Ми вже писали про вставку деяких спеціальних символів та знаків, у цій статті ми розповімо про те, як швидко та зручно додавати до документа MS Word будь-які з них.
1. Клацніть там, де потрібно вставити символ.

2. Перейдіть на вкладку "Вставка"та натисніть там кнопку "Символ", яка знаходиться у групі "Символи".

3. Виконайте необхідну дію:
- Виберіть у меню, що розгорнулося, потрібний символ, якщо він там є.

- Якщо потрібний символ у цьому невеликому віконці буде відсутній, виберіть пункт “Інші символи” та знайдіть його там. Клацніть по необхідному символу, натисніть кнопку "Вставити" і закрийте діалогове вікно.

Примітка:У діалоговому вікні "Символ"міститься дуже багато різних символів, які згруповані за тематиками та стилями. Для того, щоб швидше знайти потрібний символ, ви можете у розділі "Набір"вибрати характерний для цього символу, наприклад, "Математичні оператори"для того, щоб знайти та вставити математичні символи. Також можна змінювати шрифти у відповідному розділі, адже у багатьох з них теж є різні символи, відмінні від стандартного набору.

4. Символ буде додано до документа.
Вставка спеціального знаку
1. Клацніть там документа, куди необхідно додати спеціальний знак.

2. У вкладці "Вставка"відкрийте меню кнопки "Символи"та виберіть пункт "Інші символи".

3. Перейдіть на вкладку "Спеціальні знаки".

4. Виберіть потрібний знак, клацнувши по ньому. Натисніть кнопку "Вставити", а потім "Закрити".
5. Спеціальний знак буде додано до документа.

Примітка:Зверніть увагу, що у розділі "Спеціальні знаки"вікна "Символ"Крім самих спеціальних знаків ви також можете побачити гарячі комбінації клавіш, які можна використовувати для їх додавання, а також налаштувати автозаміну для конкретного символу.
Вставка символів Юнікоду
Вставка знаків Юнікоду мало чим відрізняється від вставки символів та спеціальних знаків, за винятком однієї важливої переваги, що помітно спрощує робочий процес. Більш детальну інструкцію про те, як це зробити, викладено нижче.
Вибір Юнікоду знак у вікні "Символ"
1. Клацніть там документа, куди потрібно додати знак Юнікоду.

2. У меню кнопки "Символ"(Вкладка "Вставка") виберіть пункт "Інші символи".

3. У розділі "Шрифт"виберіть потрібний шрифт.

4. У розділі "З"виберіть пункт "Юнікод (шестн)".

5. Якщо поле "Набір"буде активно, виберіть потрібний набір символів.

6. Вибравши потрібний символ, клацніть по ньому та натисніть "Вставити". Закрийте діалогове вікно.

7. Знак Юнікоду буде додано до зазначеного місця документа.

Як у Word поставити символ галочки
Додавання знака Юнікоду за допомогою коду
Як уже було сказано вище, у знаків Юнікоду є одна важлива перевага. Полягає воно у можливості додавання символів не тільки через вікно "Символ", але з клавіатури. Для цього необхідно ввести код знака Юнікоду (вказано у вікні "Символ"в розділі "Код"), а потім натисніть комбінацію клавіш.

Очевидно, що запам'ятати всі коди цих знаків неможливо, але найнеобхідніші, які часто використовуються вивчити точно можна, ну, або хоча б записати їх десь і зберігати під рукою.
1. Клацніть лівою кнопкою мишки там, де потрібно додати знак Юнікод.

2. Введіть код Юнікоду.

Примітка:Код знака Юнікоду в Word завжди містить літери, вводити їх необхідно в англійській розкладці великим регістром (великими).
3. Не переміщуючи курсор з цього місця, натисніть клавіші "ALT+X".
4. У вказаному місці з'явиться знак Юнікоду.

Ось і все, тепер ви знаєте про те, як вставити в Microsoft Ворд спеціальні знаки, символи або знаки Юнікоду. Бажаємо вам позитивних результатів та високої продуктивності в роботі та навчанні.
Символ галочки ставлять у документ Ворда для більшої наочності, щоб документ виглядав професійно оформленим. Наприклад, ви вирішили зробити у Ворді список справ, і одразу відзначити ті пункти, які ви вже виконали. У цьому посібнику ви дізнаєтеся, як декількома способами навчитися вставляти галочку (у квадрадратиці і без) у Ворді.
Як поставити галочку у Ворді в квадратику, використовуючи «Символи»
Цей процес ми виконаємо за три кроки.
Крок 1.Переходимо на вкладку "Вставити" - далі "Символ" - "Інші символи ..."
Крок 2У вікні, що з'являється, виставляємо шрифт «Wingdings 2» і знаходимо у всьому цьому розмаїтті символів потрібні нам значки: галочка або галочка в квадраті.

Крок 3Сподіваюся курсор у вас стоїть у потрібному місці документа. Натискаємо кнопку «Вставити» і потрібний знак з'явиться в документі.

Як зробити галочку у Ворді, використовуючи гарячі клавіші
Крок 1.Повернімося до вікна «Символи», де у вас обов'язково має бути обраний шрифт «Wingdings 2», інакше як ви вставите галочку у Ворді?
Крок 2Знайдіть потрібний вам значок і цього разу зверніть увагу на «Код знака». Наприклад, для значка "галочка" цей код дорівнює 80. 
Подивіться, що потрібні вам знаки розташовані під кодом від 79 до 88
Крок 3Закрийте вікно "Символи", поставте курсор у потрібному місці документа Word. А тепер затисніть та тримайте клавішу Alt на цифровому блоці клавіатури та наберіть код символу (наприклад, Alt + 80). Після того як ви відпустите клавішу Alt, у вас з'явиться символ, код якого набрали б.
Як бачите, ставити галочки у Ворді зовсім не складне заняття.
Поставити символ галочки в Word
Для того, щоб поставити галочку в документі Word, потрібно зайти у вкладку «Вставка» і далі в групу «Символ». Далі вибираєте "Шрифти". Залежно від версії Ворд: Wingdings чи Wingdings2. Прокручує символи до тих пір, поки не знайдете потрібний. Клацніть на нього лівою кнопкою миші, а потім «Вставити» і він з'явиться в тексті там, де буде вказано. Потім можна буде закрити вікно символів.
Значок галочки буде автоматично доданий у рядок «Раніше використані символи», ним можна буде користуватися, коли буде така необхідність і не виконуватиме пошук.
Галочку можна поставити і за допомогою клавіатури, але все одно доведеться використовувати метод, описаний вище, щоб з'ясувати його цифровий код у списку. Виберіть символ та запам'ятайте його цифру у рядку «Код знака». У потрібному місці документа ставте курсор, натискаєте кнопку на клавіатурі Alt та одночасно цифру коду. На місці курсору з'явиться символ галочки.

Можна скористатися й іншим способом. У вікні «Символ» відзначити символ галочки та натиснути кнопку «Поєднання клавіш». У вікні «Налаштування клавіатури потрібно ввести курсор у рядок «Нове поєднання клавіш» і набрати на клавіатурі Alt і будь-який символ, наприклад, «ъ». У рядку "Поточне призначення" з'явиться слово "Ні", яке означає, що це поєднання кнопок ще не використовується. Потім натискаєте «Призначити» і під час роботи з текстом тепер можна поєднувати клавіші Alt+, щоб поставити в потрібному місці галочку.

Поставити символ галочку в Excel
Вставка галочки в Excel така сама, як і в Word за допомогою вкладки «Вставка». Неважливо, чи працює користувач, в якій із програм, символ позначки, який вже є в тексті або таблиці, можна просто скопіювати і вставити в потрібному місці.

Код символу на клавіатурі
Під час цього швидкого способу цифри вводяться саме з цифрової клавіатури, яка знаходиться праворуч, верхній ряд цифр для цього не підходить. Вибираєте шрифт Wingdings і натискаєте, утримуючи Alt. Далі набираєте на цифровій клавіатурі такі комбінації чисел:
Галочки
Alt + 0252
Alt + 0254
Не забувайте, що потрібно буде поміняти шрифт на Wingdings, перш ніж код символу буде введено. Наприкінці можна буде змінити потрібний вам шрифт.